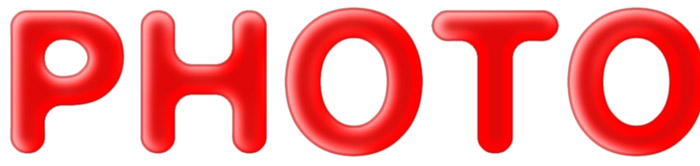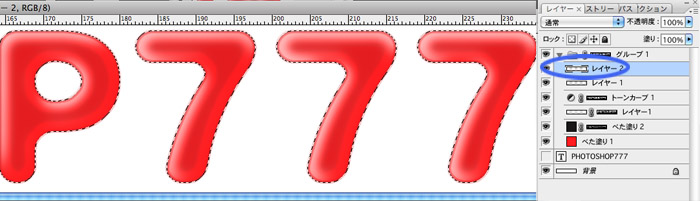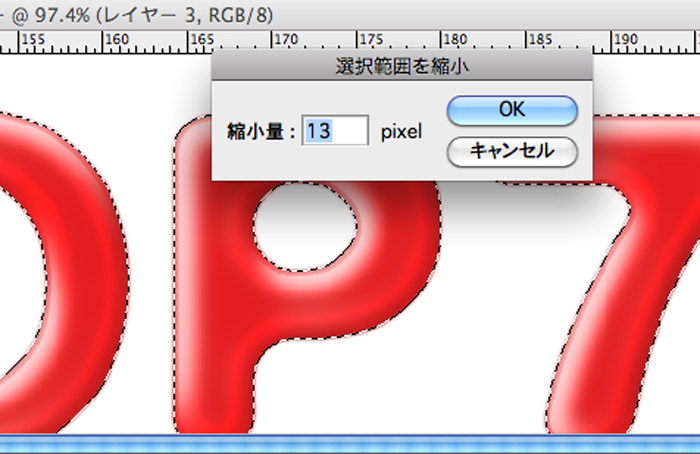[PR]一部広告リンクを設置しています
ベタ塗り1のマスクをコマンドキーを押しながらクリックして選択範囲(点線)を制作します。
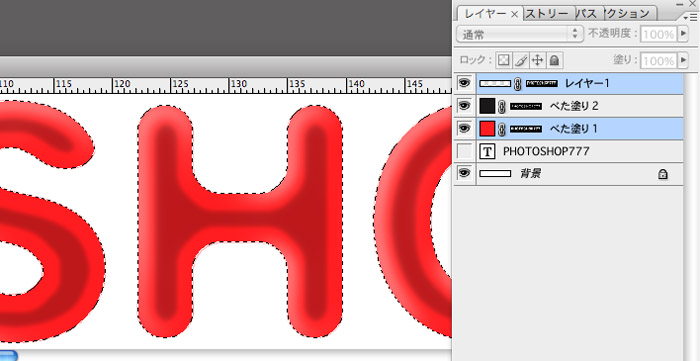
前回と同じように「選択範囲」→「選択範囲を変更」→「縮小」から縮小量:4pixelを入力します。
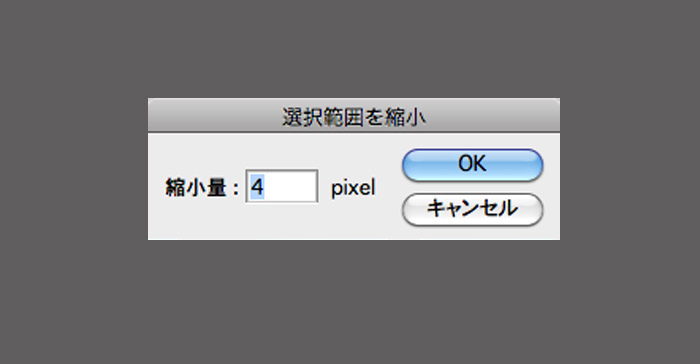
点線がある状態で「トーンカーブ」を新しく制作します。
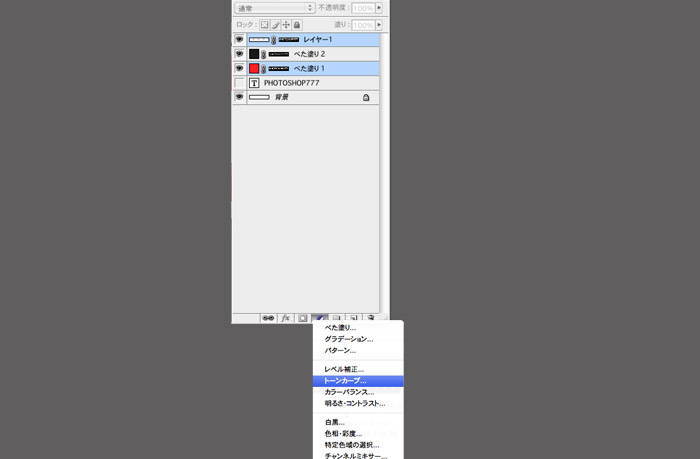
トーンカーブのグラフ軸は「光量」にしてこのぐらい線を上に引っ張り明るくします。
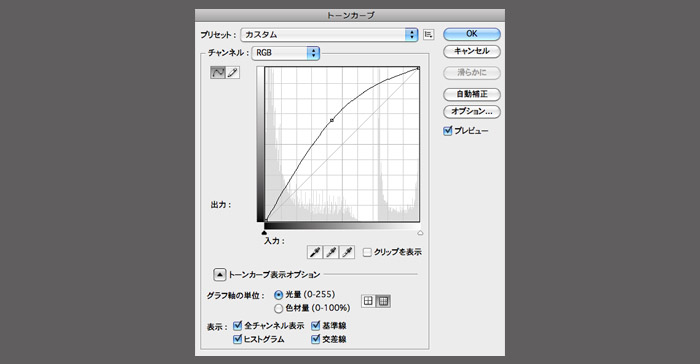
トーンカーブがここに作成されました。
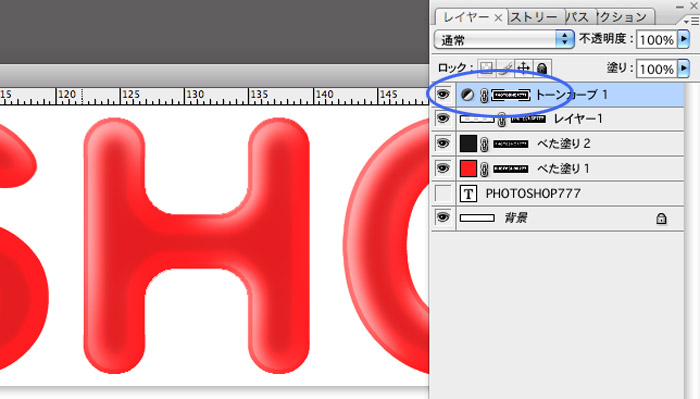
全体図です。

新しく新規レイヤーを作成(レイヤー1)から、
このページの最初と同じくベタ塗り1のマスクをコマンドキーを押しながらクリックして点線がある状態にして
「編集」→「境界線を描く」で色は黒、線:1 位置は内側 でOKを押します。
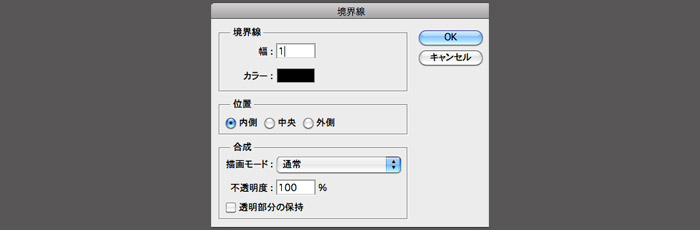
レイヤー1にPHOTOSHOP777の文字内側全てに黒い1pixelの線が表示されました。
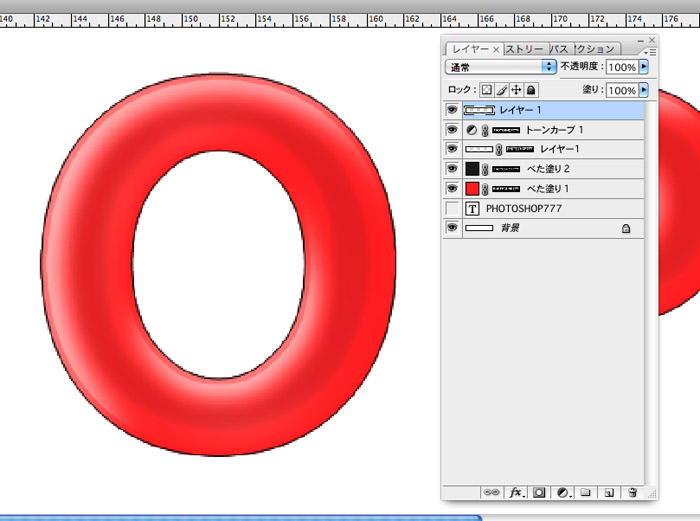
このままだと際が硬すぎるので「フィルタ」→「ぼかし」→「ぼかし(ガウス)より
半径:3.0」を入れて線をぼかします。
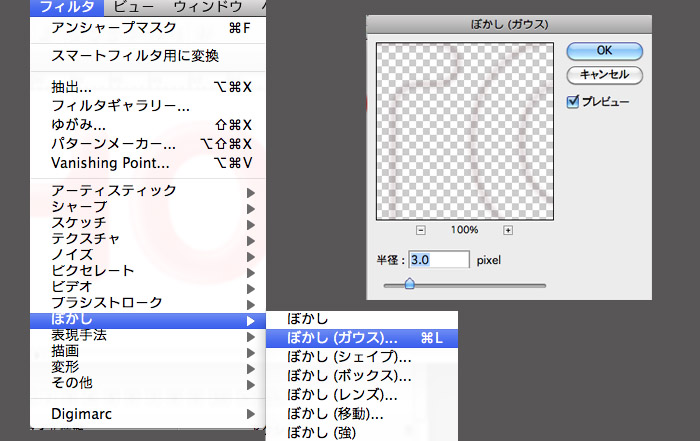
3.0でぼかした際が文字の外(白い背景)にもはみ出してしまっているので
これを綺麗にします。下にある「フォルダアイコン」をクリックして
作成されたフォルダアイコンの中に今まで作ったレイヤーをPHOTOSHOP777の
テキストレイヤー以外全て中にいれます。
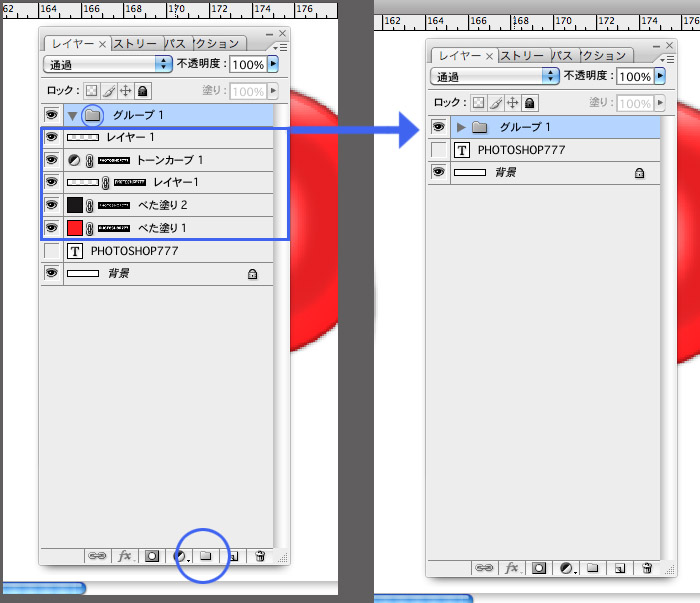
ベタ塗り1のマスクをフォルダアイコンに移動させて、
ベタ塗り1のマスクを削除します。
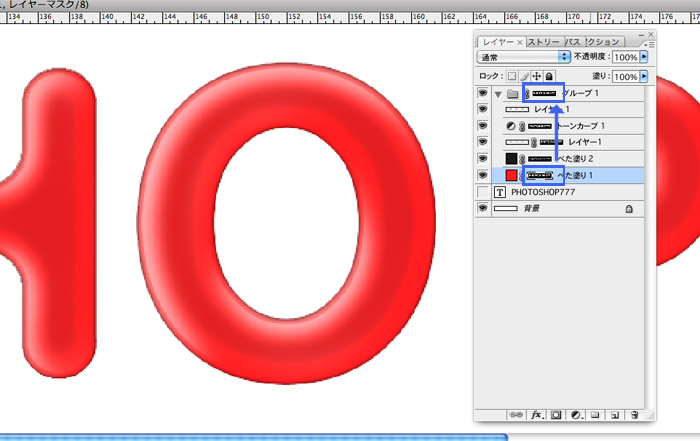
このままだと文字のきわが汚いのでグループ1のフォルダアイコンのマスク
を選択してフィルタ」→「ぼかし」→「ぼかし(ガウス)より半径:1を入力します。
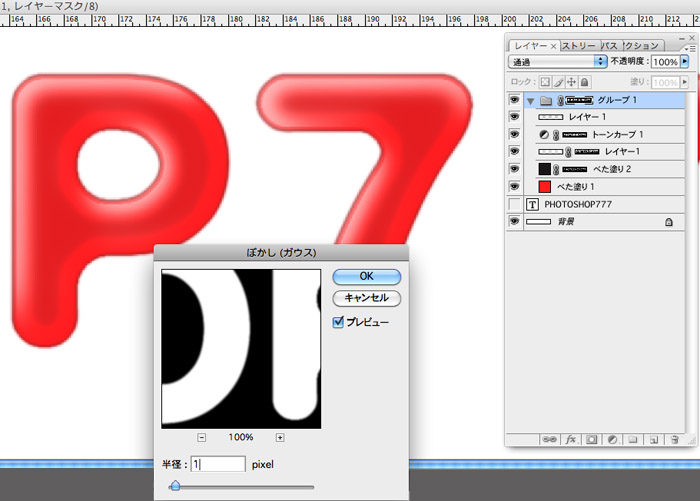
現状の全体図です!