[PR]一部広告リンクを設置しています

写真を撮影したけど、この車グリーンにしたい!とか、このコップ一つしかないけど
バリエーションで色々な色にできるかしら?なんて無茶な要望に答えてくれるのがphotsohop!!
デザイナーさんを窮地から助けてくれる「色相彩度」の使い方を記事にしましたので
ご参考にしてみてください!
写真をフォトショップで開きます。
枝と実だけをマスクを抜かないで色替します。
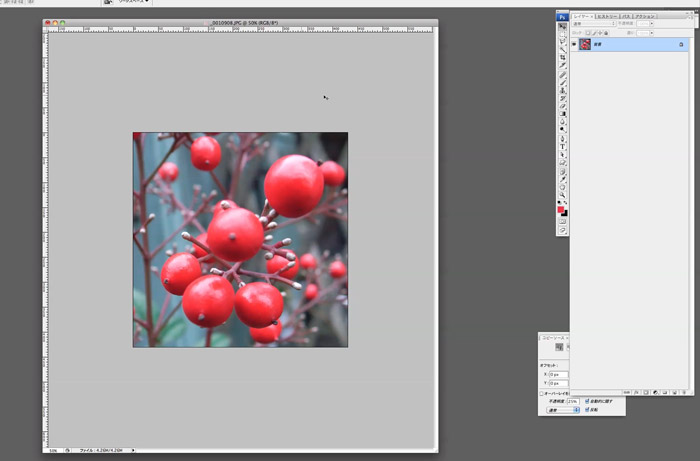
パネル右下のこのアイコンを押して
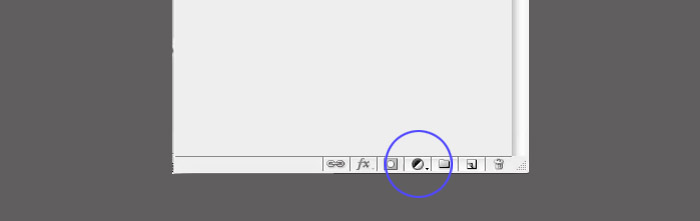
項目一覧より「色相彩度」を選びます。
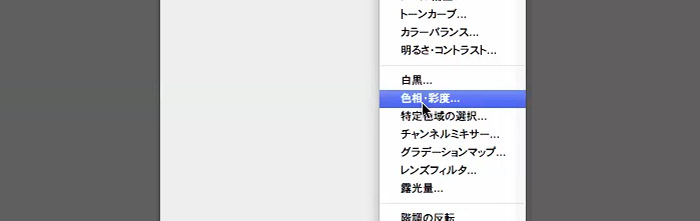
するとレイヤーに色相彩度の調整レイヤーが画像の上に追加され、
色相彩度という名前のついたウィンドウが表示されました。
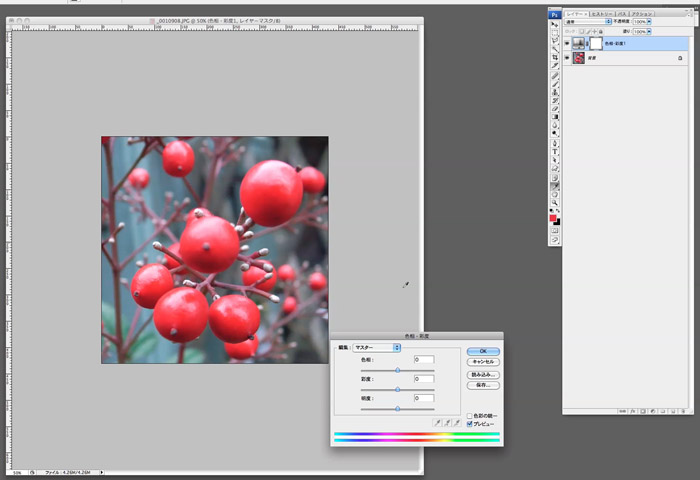
右下から追加する「色相彩度」は「調整レイヤー」と言って何度でもこの囲った部分をクリックすると
パラメーターを変える事ができますので、修正が便利です!

色相彩度では主にこのウィンドウ内にある
■「色相」 色のバリエーションを変えます。
■「彩度」 色の鮮やかさを変えます。
■「明度」 色の濃淡を変えます。を使います。
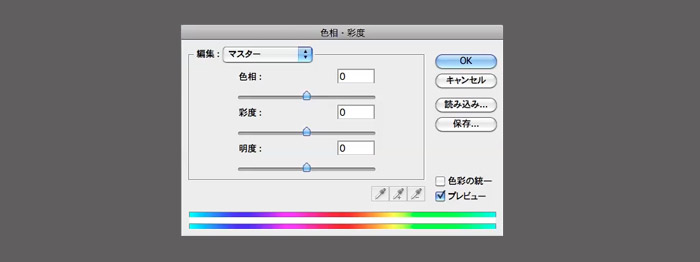
■「色相」から説明します!
色相を左右に移動させると写真全体が色々な色に変化します。
これでは枝と実だけの色をかえたいのに使えませんが、
マスクを取らずに簡単に変える方法があります!
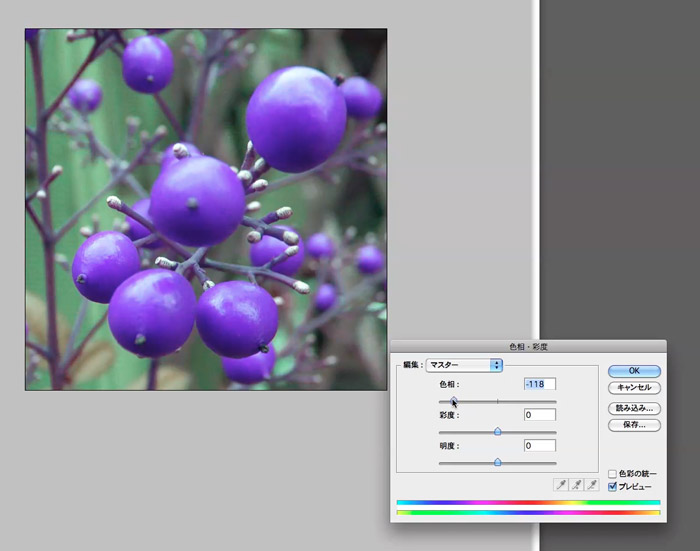
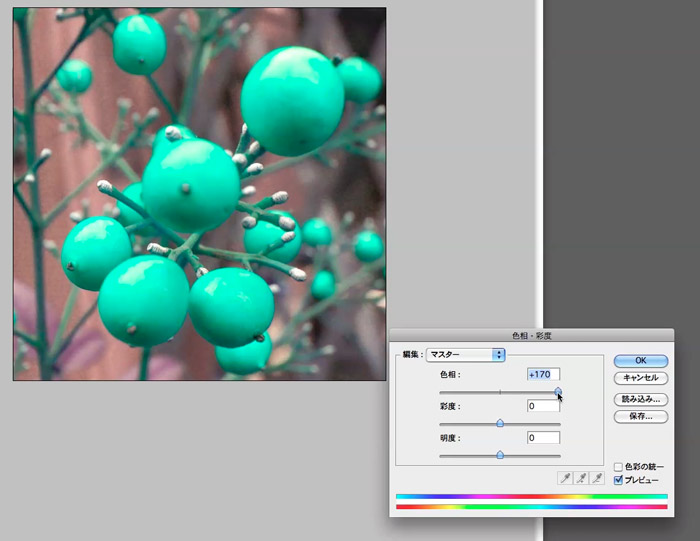
色相彩度ウィンドウの「種類」→現在「マスター」となってる部分をクリックして
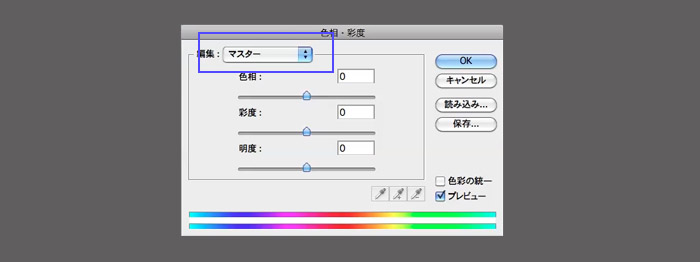
レッド系を選択します。
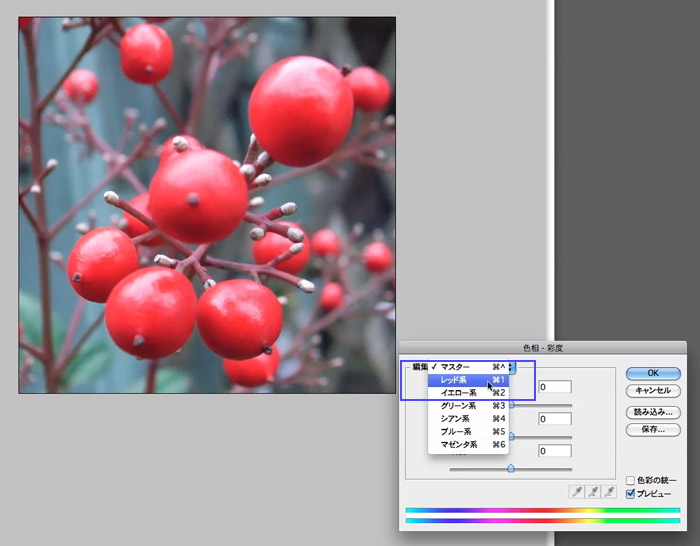
するとこの写真だと木の実と木の部分だけが赤いから先ほどの「色相」を
左右に動かしたら赤い情報の部分だけが色が変化しました!マスクをとらなくても色が変わるんです!
背景は色かわってないでしょ?!
ちなみに色を変えたい部分があるけど何色か分からない!という時には
「種類」の「マスター」以外を選択してから画面上をクリックすると色を自動で選んでくれます!
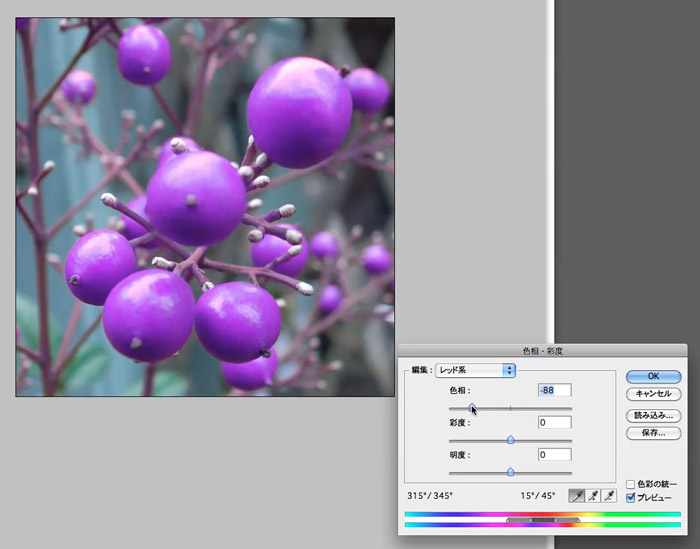
■お次は「彩度」
「彩度」は現在の写真の鮮やかさを変化させます。例えば「彩度」を右に+100(限度値)までやると
写真のもってる鮮やかさが最大限で表現されますから写真がサーモグラフィーみたいに壊れてしまう場合があります!(サーモグラフィーみたいな表現をしたい場合にはつかえるかもね!)
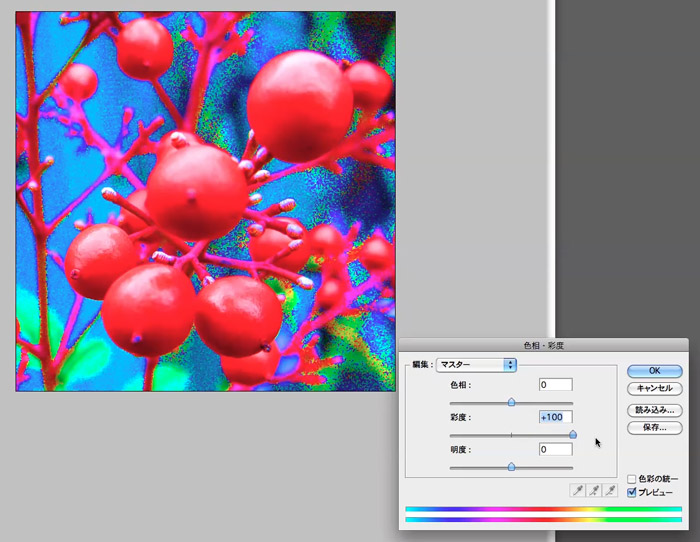
彩度を使うとお料理を実物以上に鮮やかにする事だって簡単です!
ガストの日替わりスープはわかめだけなので詐欺ですが・・・

今度は逆に「彩度」を0にしてみました!すると写真の色味が無くなって白黒の写真になってしまいます!
白黒に写真をしたい場合に使ったりしますが、印刷をする場合には白黒だけど
色味を少し載せるほうがいいんですね!
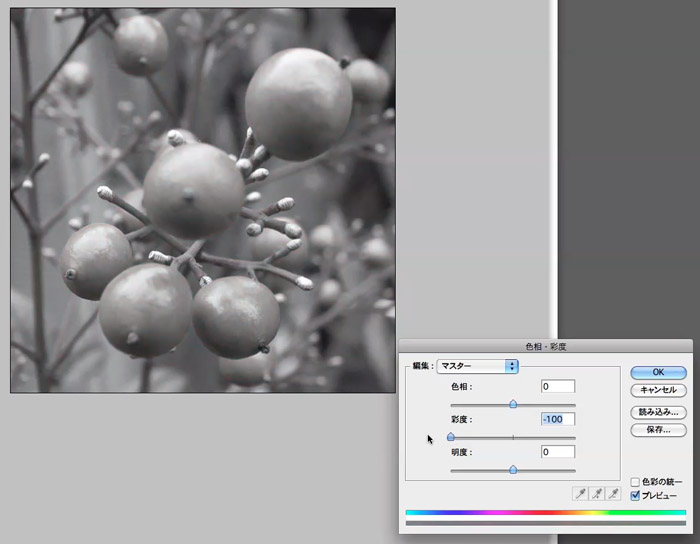
■「明度」
明度ははっきりいって僕は使いません!明度を使うと写真全体が均一に白っぽくなるし、
逆に均一に暗くなるんです。これいつ使うのだろうか?全体的に明るくする場合には
トーンカーブがオススメですし部分的に暗くする場合にもトーンカーブがオススメです!
作業をしていて「調整レイヤー」が多くなってくると
何がどの効果をしているのかわかりづらくなってくるので
「色相彩度」は色を変える物。
「トーンカーブ」は明るさを変えるもの。
と使い分けたらやりやすいですよ!
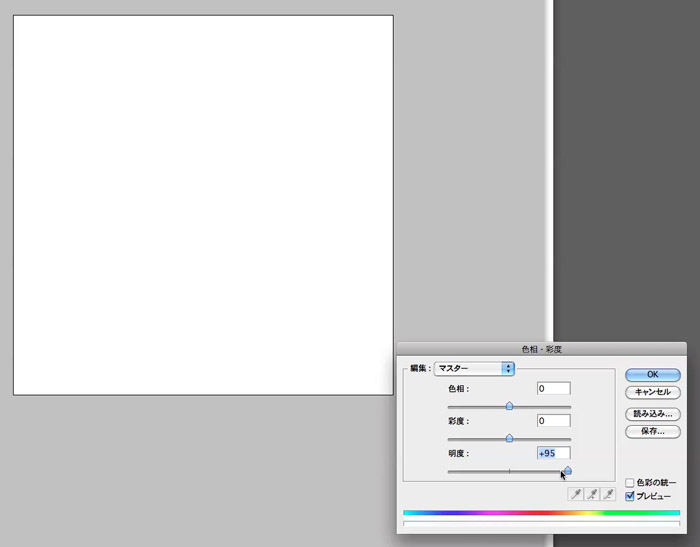
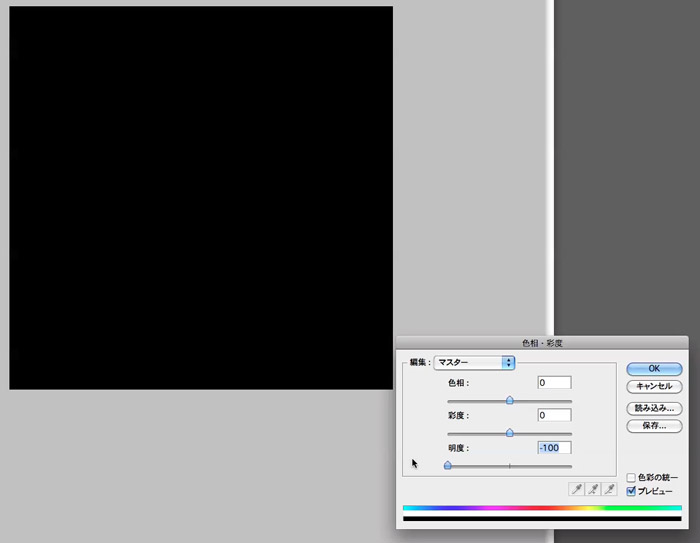
■そして最後は「色相の統一」!ここにチェックをいれると
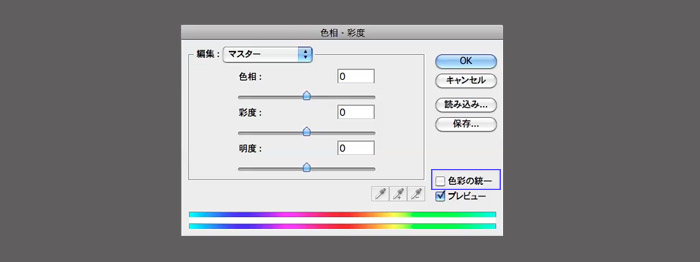
写真全部が「色相」で動かした単一の色になります!写真に色ムラがあってそれを消す場合には
「色相の統一」で色ムラを消つつ色を乗っけるという使い方ができます!
動画もアップしましたのでよかったら見てください!
以上「色相彩度の使い方」でした!
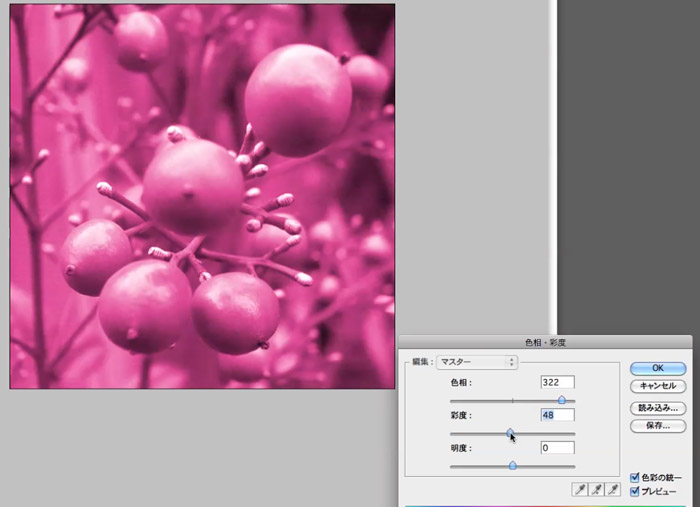
Photoshopの極意本

|
|

