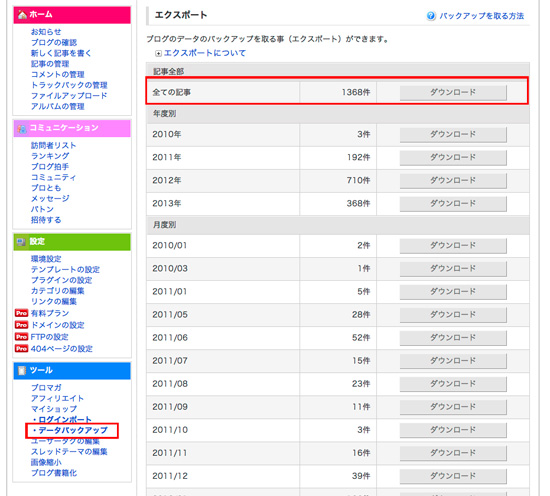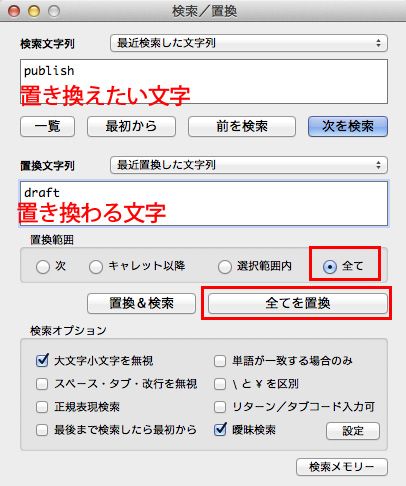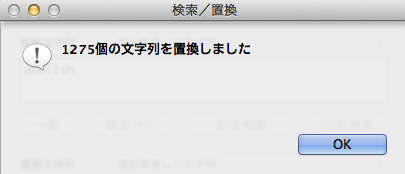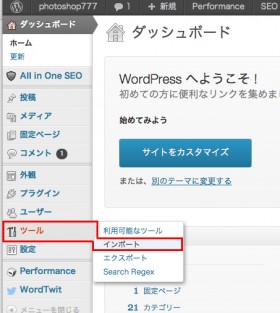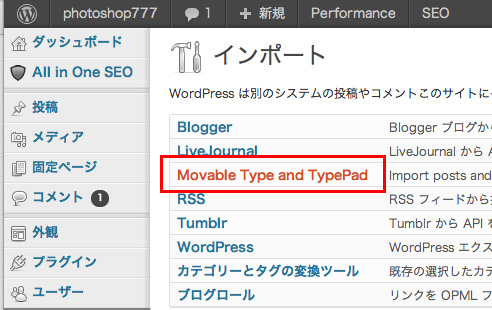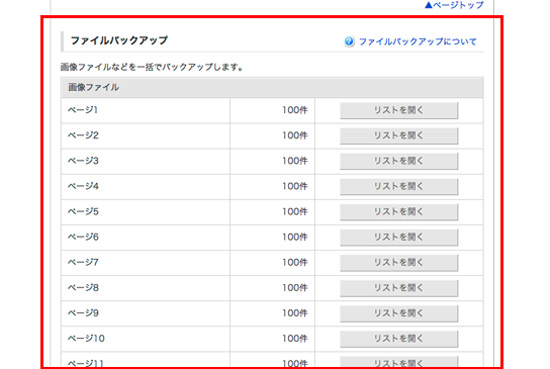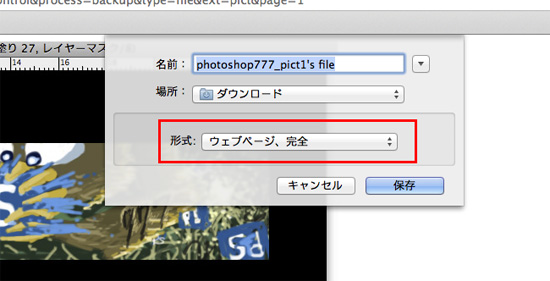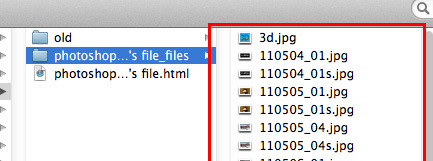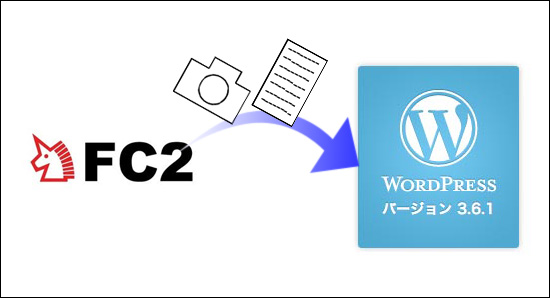
ではですね、前回の記事からの続きでドメインとサーバーをレンタルしましたら、次はFC2ブログに書いてた記事の文章と画像を全てダウンロードして新しいWOREDPRESSの方にデータをお引越しする作業をしなければいけません。webの知識が無くとも手順を追えば分かりましたが僕は結構てこずったので、その点踏まえて記事にしてみました。
今までFC2で書た記事データをダウンロードします。
まずは現在使ってるFC2ブログの移行したい管理ページを開き、
「ツール」→「データバックアップ」→「全ての記事」をクリックして
今まで書いてきたブログ記事内容のtextデータをダウンロードします。
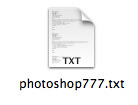
このダウンロードしたtextデータをworedpress用に変換。
ダウンロードした今まで書いて来た記事の入ってるテキストデータをそのままWOREDPRESSに持って行く前に、テキストデータ内の文字を全部書き換えなければ行けない部分があるんです。例えばFC2ブログのURL文字をWOREDPRESS用の新しい文字に変換しないと今までの画像が表示されないとかを一発で置き換える方法があるんですが、手順を追えばちゃんと出来ますのでご安心ください。
●まずはMAC環境で使える文字を置き換える為のテキストエディタ編集ソフト「mi」をダウンロードします。
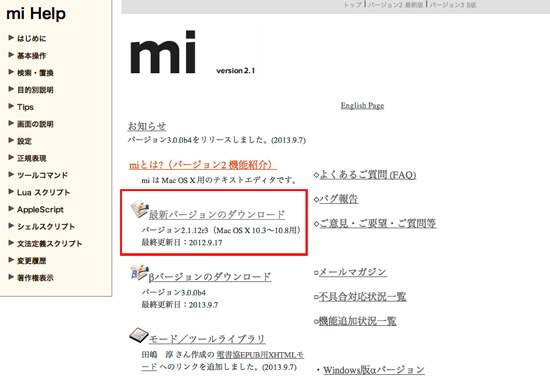
●ダウンロードしたらtextデータをmiで開き、このテキストデータ内の3つの場所だけ僕は変更しました。
↓クリックで拡大表示
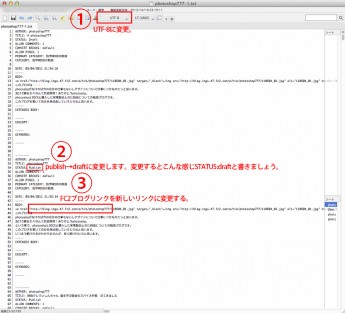
②STATUS:publishという部分の「publish」を「draft」に置き換え。
③FC2ブログの時に使ってたURL画像の文字を新しくレンタルしたドメイン等が含まれてる文字に置き換え。
テキストデータ内の文字を「mi」を使って置き換え方法。
では早速miを使って指定した文字だけを置き換えしてみたいと思います。mi上メニューバーの「検索・置き換え」をクリックして
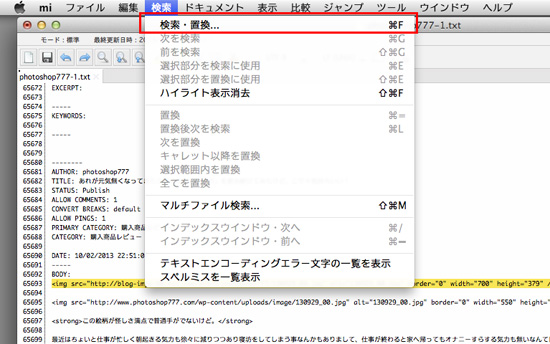
↓ウィンドウが出たら、
●検索文字列:ここに置き換えたい文字をいれます。今回は「publish」と入力。
●置き換え文字列:ここに置き換わる文字をいれます。今回は「draft」と入力。
そしてその下の「置き換え範囲」は「全て」を選択して「全てを置き換え」をクリックすれば
チェックしてみると、無事に指定した文字だけ変換されました!置き換えされない時は文字が間違ってる可能性があるので、再度チェックしてみてください。
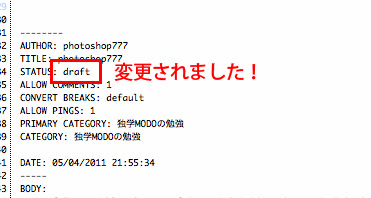
同じ方法でFC2ブログ内に張ってるURLリンクをworedpress用に変換します。
FC2ブログに張ってた画像のFC2用のURLリンクを新しいworedpress用のリンクに変換します。ここは僕がちょっと難しく感じた場所ですけど、ちゃんと出来ますので焦らず文字を読みながらやってみてください。
↓まずは画像をみてください。黄色の帯色の、赤枠部分がFC2ブログ用に使ってたリンク部分ですが、ここを新しいURLにします。
簡単に言うと、http://新しいドメイン.com/画像のある階層 となります。う〜ん伝わりづらいなあ。
僕で言うと、http:www.photshop777.comという新しいドメイン名に変更するのと、woredpressでその表示したい画像が置いてる場所がネットワーク上でここの階層だよというのを↓wp-contentの下にuploadsというフォルダがあってその中にimageというフォルダがありますが、この中にFC2時代に使ってた画像を全て入れます。というのをwp-content/uploads/image/という文字で表示してるんです。
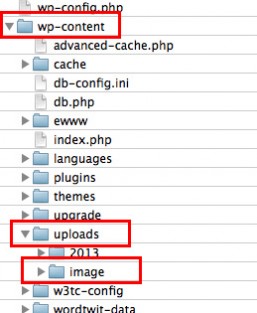
なので、僕を例で言うと置き換える方法は、↓こうなります。 これで全ての画像URLを一括でworedpress用に書き換える事が出来ましたよ。
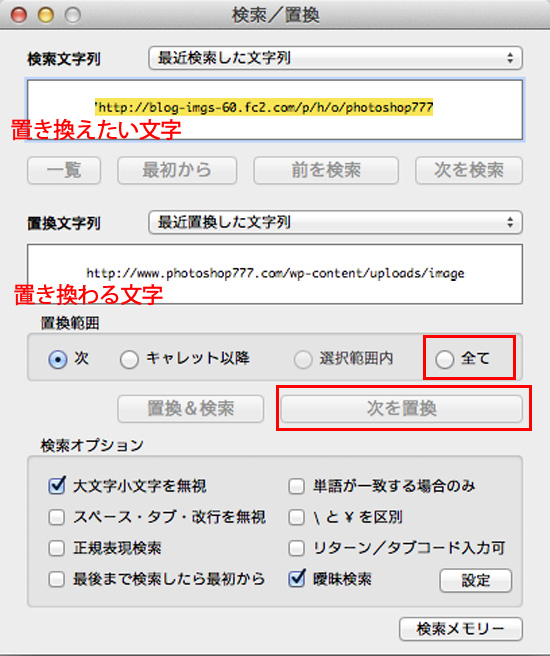
FC2の記事データをworedpressに読み込ませます。
では、↑さきほどFC2の書き換えたテキストデータをworedpressに移行します。
woredpressのダッシュボードを開き「ツール」から「インポート」をクリック。
「Movable Type and TypePad」をクリック。
ファイルを選択より先ほど文字を置き換えたtextデータを選び、「ファイルをアップロードしてインポート」を選べば完了します・・・が!僕の場合このテキストデータ容量が重かった為、基本の2Mでは足りなくインポート時エラーが表示されましたので、この2Mを20Mに変更しました。
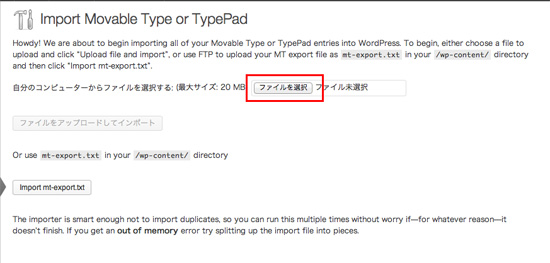
ロリポップの場合、最大サイズ:2Mを20Mに変更する方法。
移行するテキストデータ容量が重たい場合、使ってるサーバーがロリポップの場合は管理画面左より、「WEBツール」の「PHP設定」を選び、
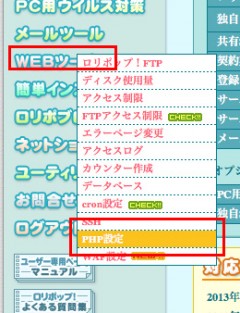
変更したいURLの「php.ini」の「設定変更へ」をクリック。
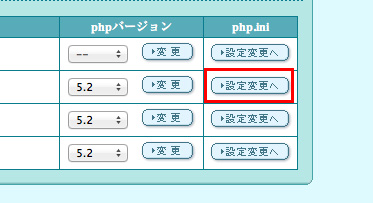
「upload_max_filesize」が初期設定では2Mになってるので「20M」に変更して、woredpressから再度テキストデータをインポートしたら無事、記事データを移行する事ができましたよ。
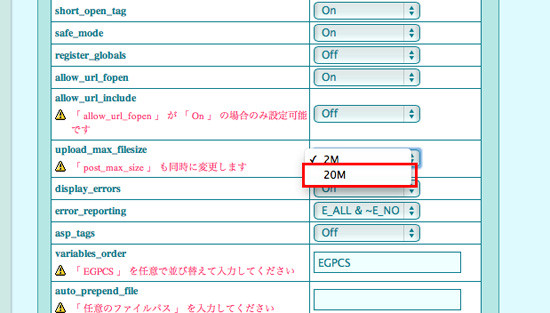
この作業でFC2の時に書いた記事データを移行する事ができましたが、記事の中に使ってた画像ファイルの移行はまだなので、これから画像の移行をしますよ!
FC2で使ってた画像を全部ダウンロードしましょ。
●グーグルクロム ブラウザ
FC2ブログに使ってた記事に貼り付けてある全ての画像も引っ越さなければいけませんよね。まずはMac環境だとsafariじゃなく、グーグルクロムをダウンロードして起動させてください。で、FC2の管理画面の先ほどダウンロードしたtextの「全ての記事」の下の方にスクロールしたら出てくる「ファイルバックアップ」のページ1右側の「リストを開く」をクリックします。※ページ1から下に2,3,4,と続く全部のファイルを「リストを開く」からダウンロードしますよ。
するとこんな感じで今まで記事に挿入してた画像100ファイルが表示されるので、グーグルクロム左上の「ページを別名で保存」をクリックして
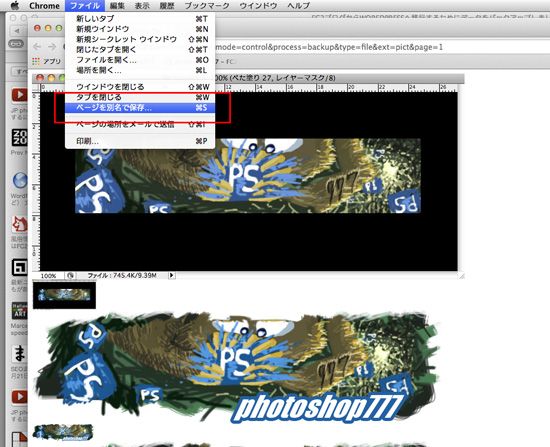
保存すると「なんとかfiles」と、「なんとかhtml」というデータが保存されますが、画像だけ欲しいので、
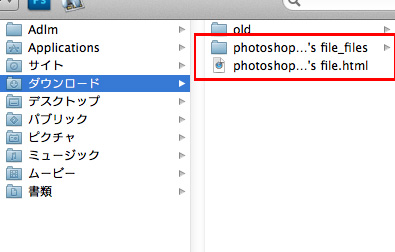
1つのフォルダ「image」という名前の場所に移動させました。ここの「image」という名前が先ほどの画像をアップロードする場所の名前である、wp-content/uploads/image←この文字はtext内の置き換えたURL文字と合わせる必要があります。/まあ、「image」じゃなくてもなんでもいいけど、text内の置き換える文字と合わせとかないと表示されなくなるので注意してくださいね。という事です。
レンタルサーバーにダウンロードした画像全てをアップロードします。
ダウンロードした画像を新しく作ったworedpressのサイトに表示させる為、全ての画像を1つにまとめた「image」フォルダが出来たら、それを自分が借りてるサーバーにアップロードします。
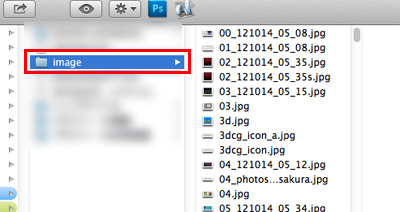
●Cyberduck
アップロード方法はMacからだと無料のFTPソフトのサイバーダックというソフトでアップロードしました。ロリポップ公式ホームページでサイバーダックの設定と使い方が書いてあるので詳しくはそっちを見てください。こちら
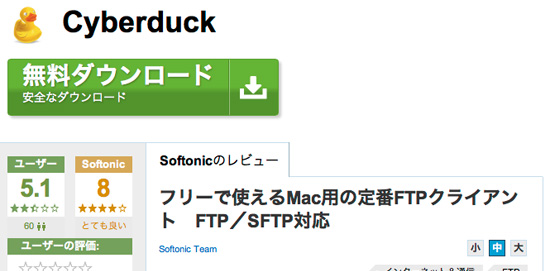
FTPパスワードとかログインIDとか入力するとこんな感じでレンタルサーバーの中身が一覧で表示されるので、wp-contentの中のuploadsの中に先ほど集めた画像全部のフォルダ「image」を入れれば今までFC2で貼付けてた画像の移行が完了となります。
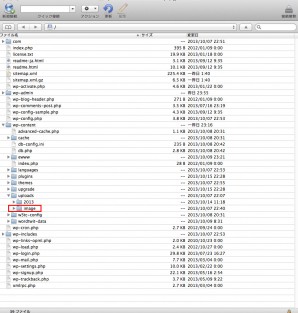
これでFC2ブログで使ってた記事本文の内容と、貼付けてた画像全部の移行がとりえあず完了です!
ブログの移行は手間が掛かって大変なんですよ。。そりゃ無料ブログだってお客さんがいなくなる訳だからそう簡単に移行させようとはしませんよね。僕はちなみにこの3年と数ヶ月で「6072ファイル」もの画像を今までせっせと貼りこんでましたよ。 これらは大切な財産ですので1つ残らずちゃんとダウンロードしましょうね。じゃないと画像が表示されなくなっちゃいますよ。う〜ん。分かりやすく書いたつもりですけど、これから移行しようとしてる人に伝わったかな・・・?どうでしょう。