
お店を個人経営でやってるけど、自分でメニュー表作りたい人は参考にしてみてください。
メニュー表を作る為にエスプレッソの入ったカップセットの写真を撮影したのはいいけど、背景に色々入ってしまいカップセットに目がいきづらい。そんな時にパソコンに取り込んだ写真をPhotoshopで一手間加えてあげるだけで、見やすいメニュー表を作る事ができますよ。もちろん、メニュー表だけじゃなくチラシ作りやその他資料作りにも使える内容かと思います。下ページ部分には手順を追った動画も掲載してます。ので合わせてどうぞ!
今回使う素材はこちらの無料素材から使わせて頂いておりますので、同じく手順を追って勉強したい方はダウンロードしてください。

もくじ今回覚える事が出来るPhotoshopの使い方は
●カップセットを切り抜く方法。
●カップセットの設置感を出すため影を描く方法。
●影を作る場合のブラシの設定。
●カップセットが少し暗いので明るく色をニュートラルにする方法。
●背景にグラデーションの色をつける方法。
●文字の配置方法。
カップセットを切り抜きます。
始めにカップセットの周りを「パス」を使って切り抜きます。このやり方はこちらの記事で詳しく説明してますので、そちらを見てから切り抜いてください。

カップセットの周りを点線で囲いっていき、

こんな感じで切り抜きます。これ読んでからやってくださいね。で、このままだとキワが汚いので
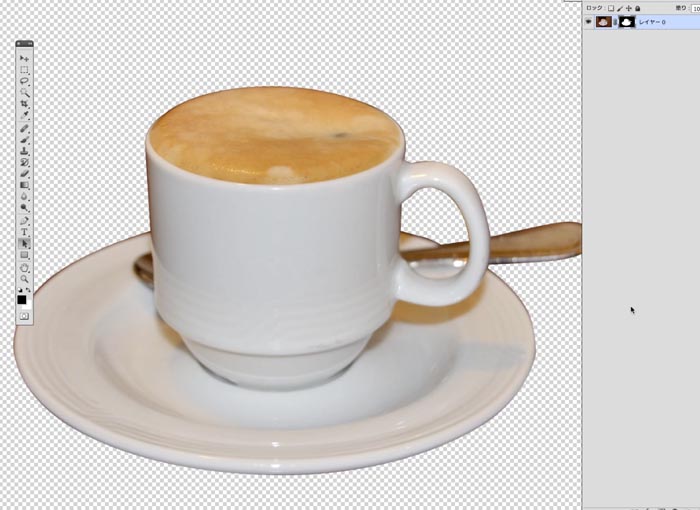
スタンプツールを使ってキワを奇麗にしてください。
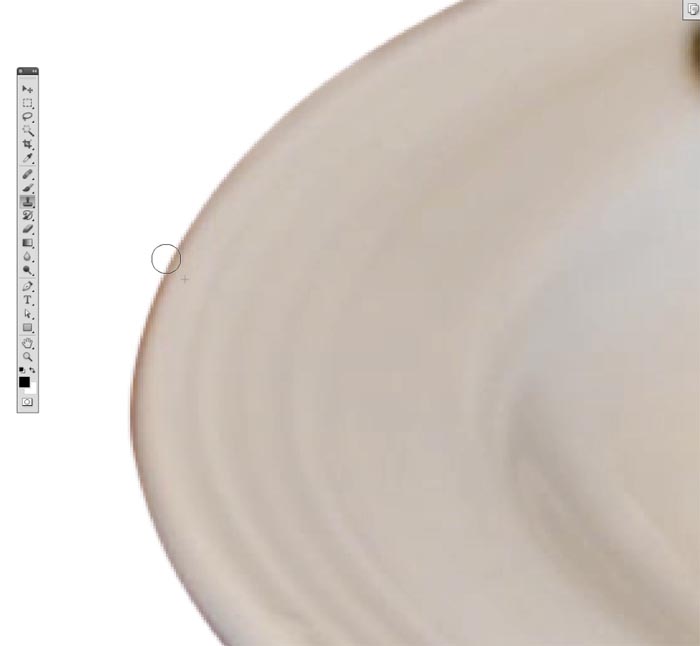
左がキワを奇麗にする前。右が奇麗にした後。背景に色を敷いた時にこのキワが汚いと合成がおかしく見えます。(背景にする色が決まってるなら、それを敷いてキワを奇麗にした方がいいですよ。)
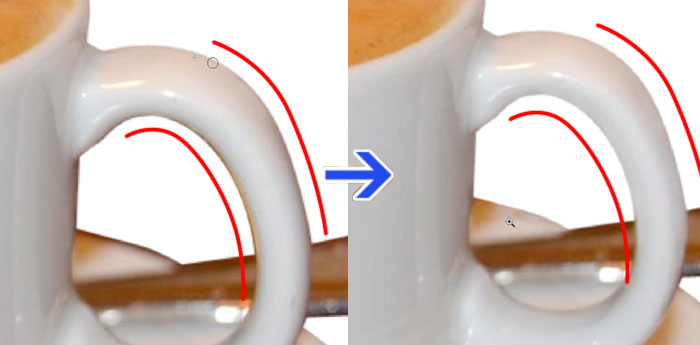
カップセットの設置感を出すため影を描く。
カップセットの設置館を出すため影を描き直します。写真だと右に伸びてませんのでリアルじゃありませんが、こんな感じだったら奇麗に見えるかな?という嘘をついてます。ちなみに左にも影は落ちそうですが、こういう場合大抵右に影は落ちるもんです。左にするとおかしく見えますよ。

赤枠下をクリックして「べた塗り」を選択。
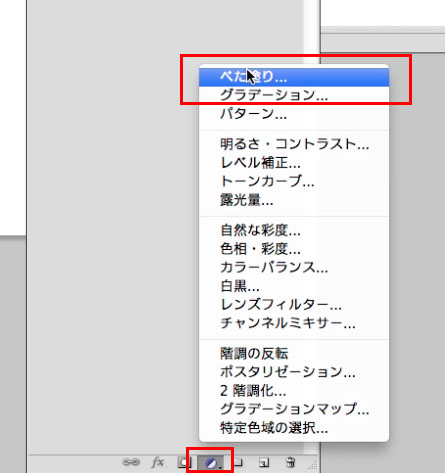
左下の黒色を選んでください。
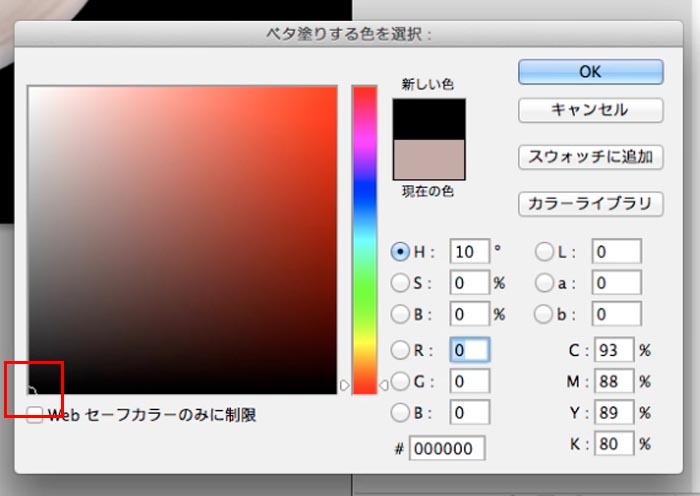
●うす〜く徐々に濃く塗りたい場合のブラシ設定。これ覚えといたら便利。
で、影ですが、今回描こうとしてるのは、中心は濃いけど周りに広がるに連れて薄くなっていく感じの影。それを描く場合はエアブラシで言う所の、最初は薄いんだけど徐々に何度も塗り重ねて黒くしていくやり方だと影が描きやすいですよ。その時のブラシ設定ですが、①まずブラシを選んで、②左項目から「エアブラシ」と「滑らかさ」だけにチェックを入れて、(このウィンドウはPhotoshop上の「ウィンドウ」から「ブラシ」を選ぶ事によって出ます)③間隔は9%、その上の硬さは0%。④流量は1%~3%ぐらいにします。
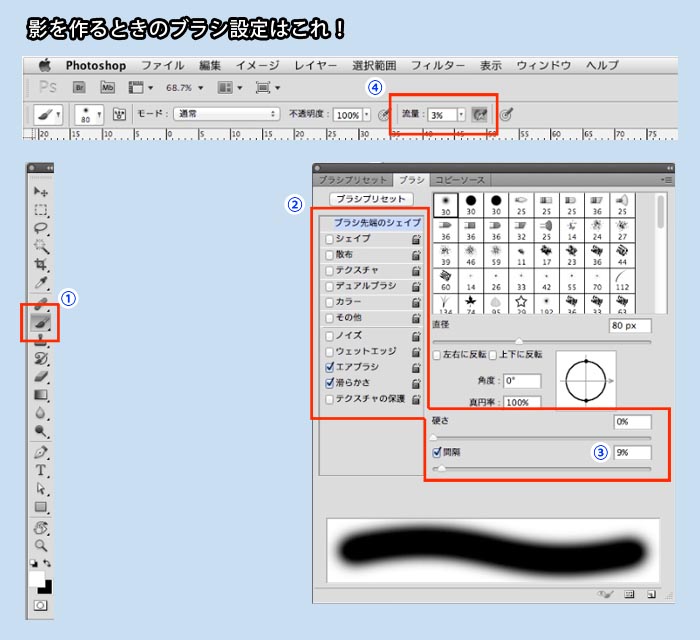
●覚えておいたら便利なブラシの間隔
「ブラシの間隔」は丸が横1列に重なった間隔。1%だと丸がぎゅ〜っとよこに詰まってるので、ブラシを描くと濃くなっていて、5%はそれより丸の間隔が広くなるので薄くなります。でも30%ぐらいからだと、ブラシで描いた線に丸の模様がうっすら見えてくるぐらい間隔が開くので、大体9%~25%がちょうどいいブラシのサイズだと思いますよ。(Photoshopでの初期設定は25%です。)少しだけムラを消す場合なんかは25%がいいです。
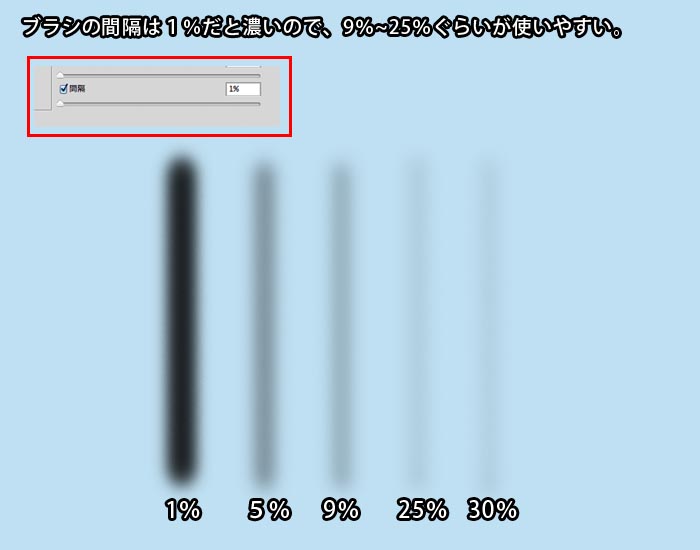
で、先ほど作った黒のべた塗りの右マスクの①部分はそのままだと白になってると思いますので「command+i」で反転してください。この右にある部分はマスクという物です。マスクについてはこちらを読んでみてください。それから②先ほど設定したブラシで色は白を選んび、黒マスクを選択してなぞって影を描いてください。
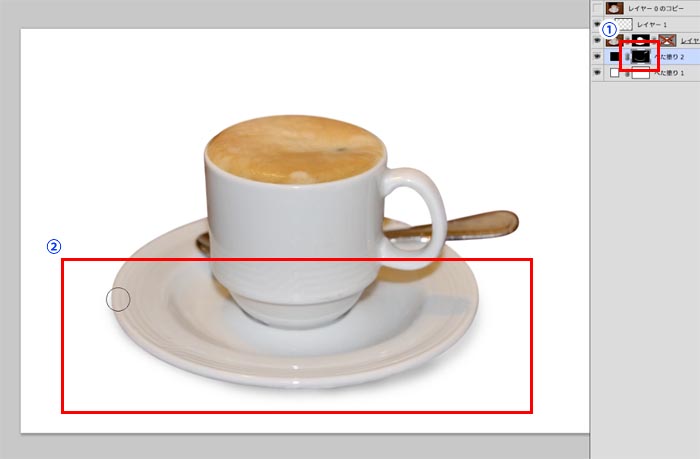
とりえあずこんな感じ。

影を描くコツとしては、一度に全部の影を描かないで、影をお皿の周りと、右に落ちる影と、何個かに別けると後で調整しやすくなります。(設置部分の濃い影と徐々に消えて行くふわりとした影とかね)なので、もう一つ黒べたを作り、
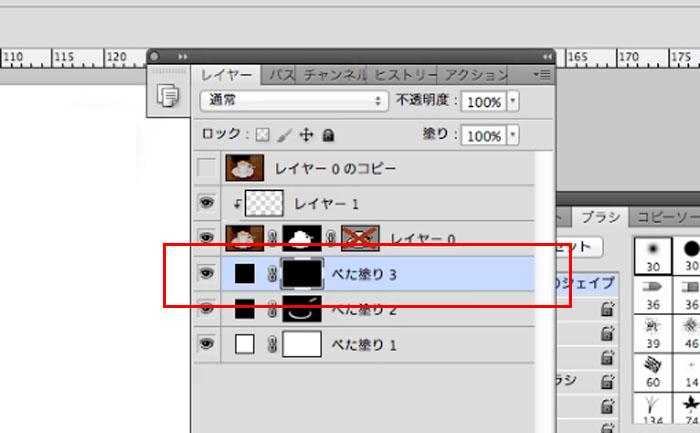
今度は右に落ちる影を描きました。
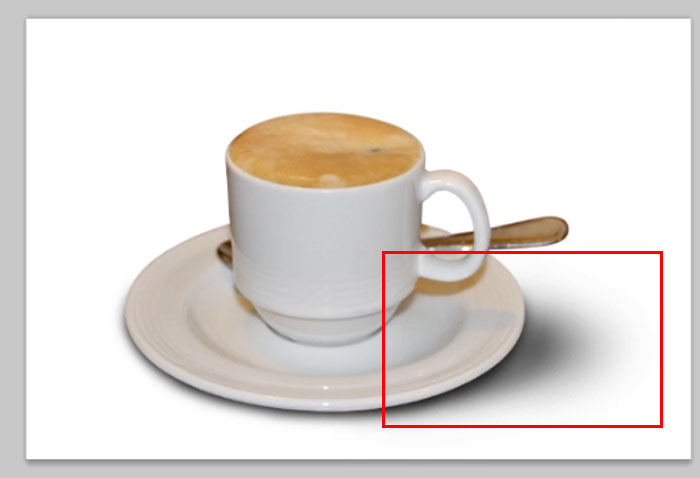
カップセットの色をニュートラル(白)にする
今のままだとカップとお皿、それにスプーンが赤やら、青やら、黄色っぽかったりと、ちょっとムラっぽいので、それをニュートラルな色にします。下ボタンから色相再度を選択して、
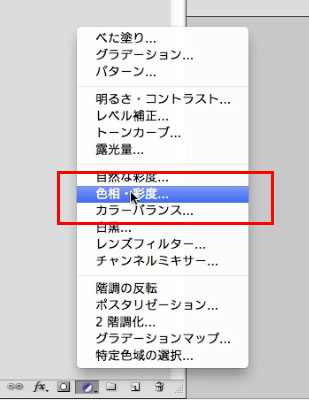
コマンドを押しながらレイヤー1と色相・再度1のレイヤーの間をクリックしてレイヤー0のカップにひっかけます。ひっかけるとカップセットだけにこの色相彩度の調整レイヤーが影響します。

色相彩度の「彩度」を-100にします。彩度は鮮やかさを調整するものであり、右に動かすと逆に鮮やかになります。
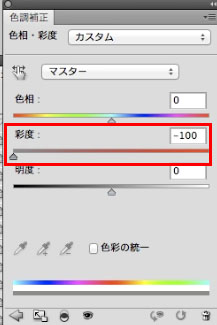
カップセットが全部真っ白になりました。

上のエスプレッソの泡部分は色を残したので、カップの切り抜き同様で、パス泡部分を囲います。

こんな感じ。

パスを作ったら選択範囲をとり、①の先ほど作った色相彩度の調整レイヤーに黒く塗りつぶします。マスクは白い部分だけ表示され、黒い部分は表示されませんので、泡部分だけ色が出るという事です。
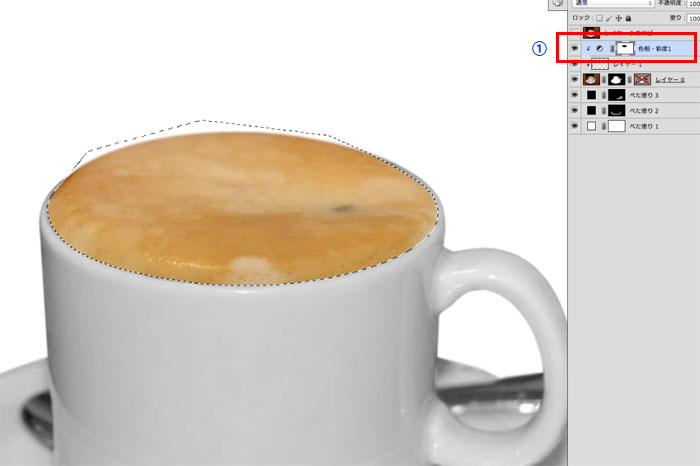
今のままだとパキっとした泡の境界線なので、①「ぼかしツール」より今作った泡のマスクをなぞって少しフワフワさせます。
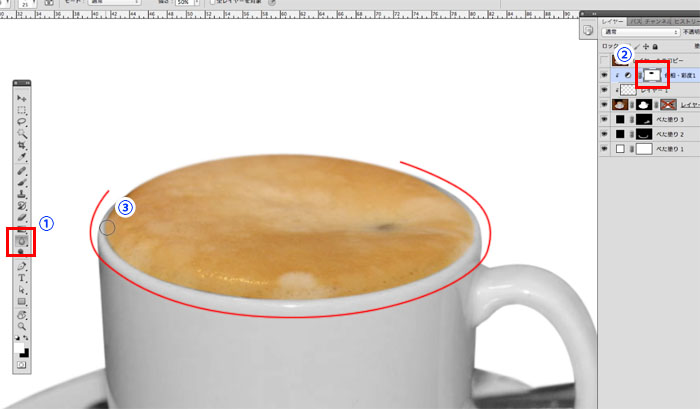
マスクだけ表示するとより分かります。
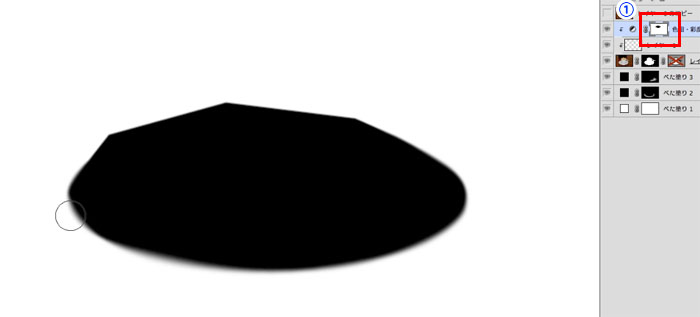
こんな感じ。

●カップセットが少し暗いので明るく色をニュートラルにする方法。
先ほど作ったカップセットですが、ちょっと暗いので、①トーンカーブを②カップセットにひっかけて③このぐらい明るくします。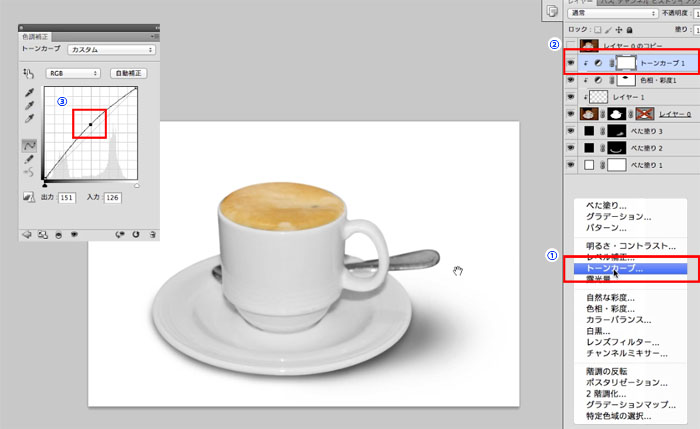
で、このままだと情報的には何も無いグレーの色味なので印刷するとちょっとのっぺりしますので、トーンカーブを再度作り、青を少し上に上げると赤も少し浮いて来たので、
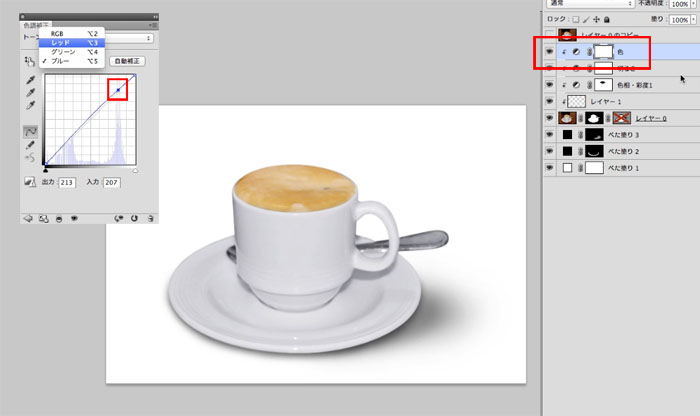
①の枠から次はレッドを選び、②赤を少し下げてカップセットに少し青みを足しました。
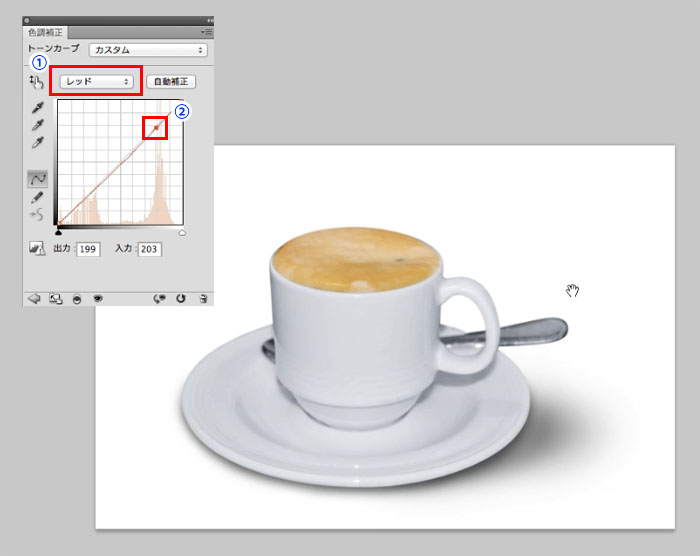
ちょっと色が強かったら、今いじったグラフを調整してもいいですが、簡単に調整するなら右上の「不透明度」を調整すれば簡単ですよ。色が強かったので50%にしました。これでひとまずカップセットは完成!
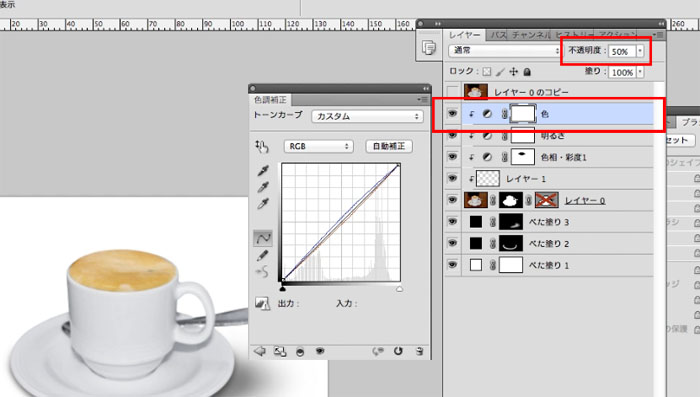
●影の濃さがここでちょっと気になったので。
今更ながら、影がちょっと濃いので、影用に作った黒ベタレイヤー2つを選択して「command+G」を押すとフォルダが出来てグループになるので、

それを右上の「不透明度」で調整すると、1つ1つの影を調整しないで2つを一度に濃度調整出来ます。
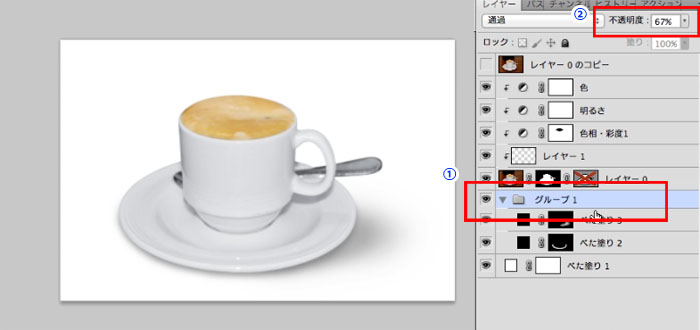
今のままだと、影に色情報がないので、影に少し色をのっけます。①トーンカーブを作ったら、グルーフフォルダの上にある②から「通常」を選択すると、トーンカーブ等の色調補正で色をつけてもこのフォルダの中にある画像全体にしか影響がしませんので、マスクの必要が無くなるのでこれより下のレイヤーに例えば背景があってもそこにこのトーンカーブの効果が適用されないので便利です。※多分何言ってるのか分からないので、今度詳しい記事作ります。

●背景にグラデーションの色をつける方法。
次に背景に色をのせます。これはもう図を見なくても分かりますよね?右下にあるツールからべた塗りをのっけるだけ。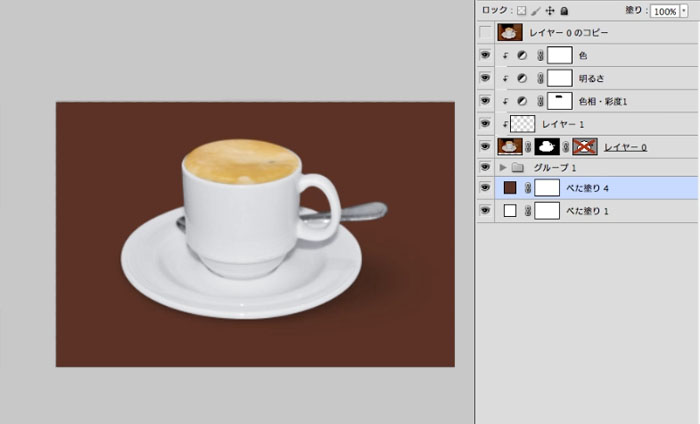
次に明るめの色をベタで同じくのっけてください。
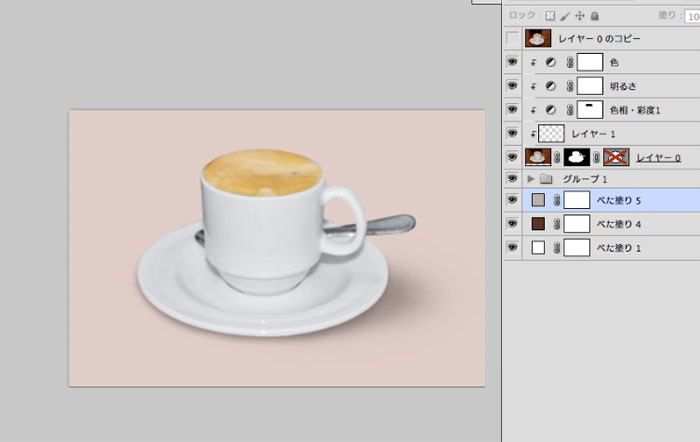
①明るい方の白いマスク部分を「command+I」で黒くして②ここは白と黒を選択。③グラデーションツールを選択して④一番左のグラデーション方法を選択して、上から下になぞってください。背景はこれで完成です。
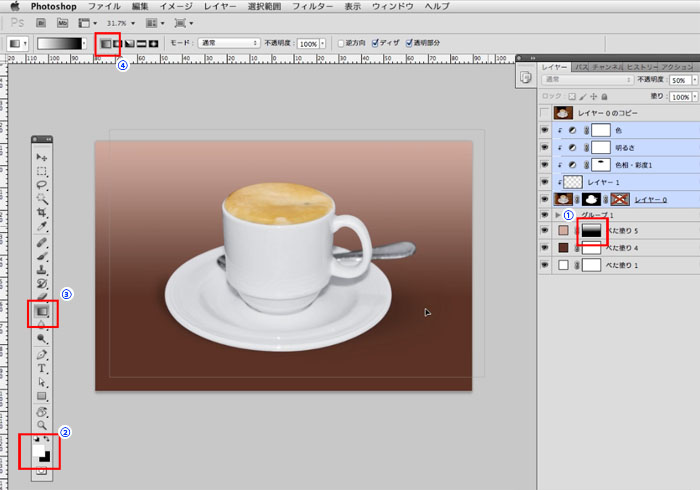
●文字の配置方法。①ツールバーから「T」と書かれてるマークを選択して、画面上の配置したい場所をクリックして文字を入力します。大きさ、書体、色は上のツールメニューバーからそれぞれ選べます。
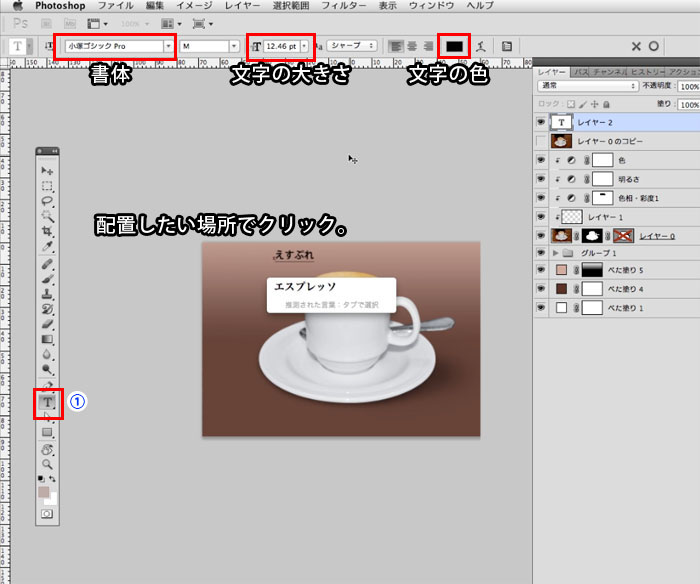
色は赤枠をクリックで指定した色に直ぐに変更出来ます。
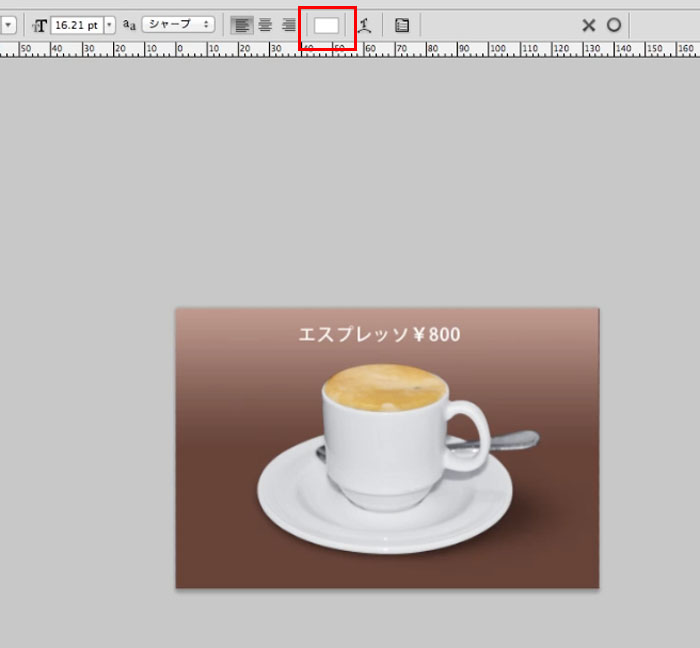
赤枠部分をクリックで書体一覧が表示されるので、そこから好きな書体に変更して、
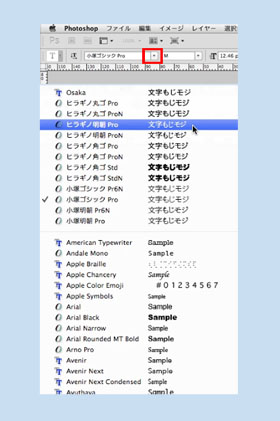
完成です!

文章だとチンプンカンプンでも動画を見れば分かりますよね!
まとめこれらが一通りできたら、同じ行程でメニュー表一覧を作る事ができますよ。まあ、一々パスで切り抜かなくても背景に敷きたい色紙を買って来て商品を置いて撮影すれば同じ見え方で揃った写真は撮影できますが、良いライティングと奇麗な影が出てくれるのかはその人の力にかなり左右されますが、最終調整でフォトショップが使えればちょっとぐらい暗くても明るくできますし、あなたがお昼ご飯に何を見て注文するのか。どのような写真だったら注文したくなるのか?を考えればメニュー表の大切さをお分かり頂けるかと思います。たまにある、しらっちゃけた美味しくなさそうなメニュー表とおいしそうなメニュー表は一目瞭然ですよね。
しかし、ここまで書いといてなんだけど、
個人経営のオーナーがフォトショップとペンタブレットを持って、メニュー表を作る余裕なんてそもそもないですよね。初期コストかかるし意味ないな。
料理の写真をデジカメで撮影してもらったのを送ってもらったら、このぐらいのクオリティで作ってあげます。という事書いたらお仕事きたりして。1品¥1000だとして30品だとしても¥30,000。これなら自分でメニュー表なんて作らないでお願いしちゃいそう。ただ写真素材だけなのでレイアウトはまた別問題ですけどね。

