かれこれzbrushを購入したのが今から4年程前。購入時は少し遊んだ程度で、どうにもzbrushで作ったシワや傷なんかを他CGソフトへ持って行く方法が分かりませんでした。が、あ〜こんな簡単に持って行けちゃうんだ!という方法がやっとこさ分かりましたので記事にしてみました。今回はざっくりリンゴを作ってそれに傷でも作ってみようと思います。mayaとzbrushの初歩的な使い方を分かってる方なら理解出来る内容かと思いますので、良かったらご参考にしてみてください。
mayaで形状を作りUV展開します。
まずはmayaでベースとなるモデルを作成しました。
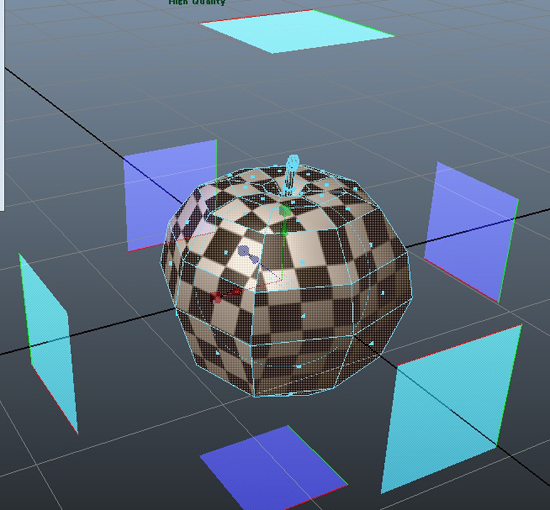
これを「Create UVs」から「Automatic Mapping」で自動UV展開。
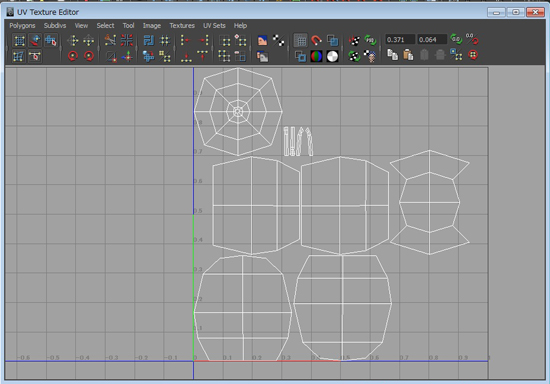
自動展開しただけだと繋が悪い部分があるので、エッジを選択して「sew UVs Edges」でUVを繋ぎ合わせて、チェッカーマテリアルを適用させてUVの展開具合を見ます。今回はこれでOK。
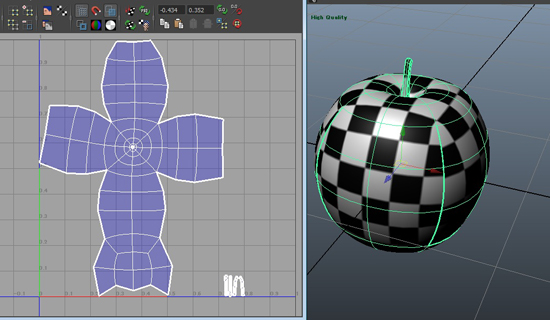
UV展開したオブジェクトをobjで書き出す。
作ったオブジェクトをzbrushに持って行く為にobj形式で書き出します。maya左上の「file」→「Export Selection」を選択して
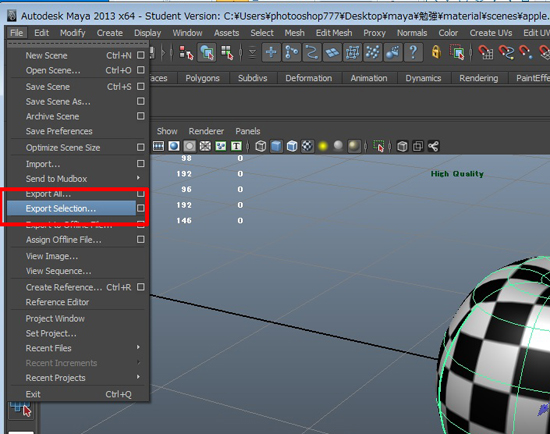
「files of type」を「OBJexport」を選び、右側にある「Export Selection」をクリックして「obj」を書き出します。
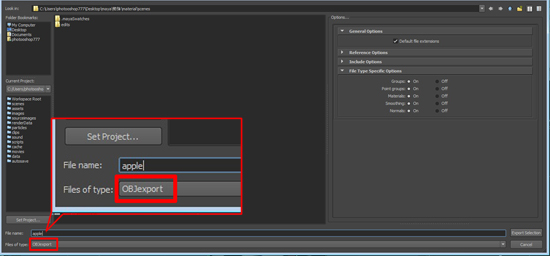
書き出したobjデータをzbrushに読み込む。
zbrushを起動して右上のToolより「import」から書き出したobjデータを読み込みます。
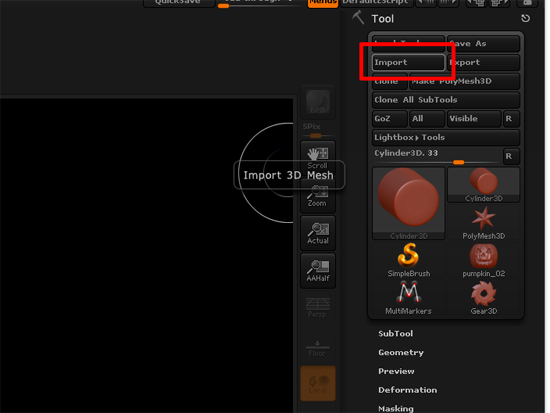
importボタンを押すだけだと作業画面に読み込んだオブジェクトが出て来ませんので、左マウスを押しながらスライドさせると、先ほど作ったリンゴのオブジェクトが徐々に大きく画面上に出て来ます。shiftキーを押しながら左マウスクリックすると水平に出せますのでこれを頻繁に使ってます。
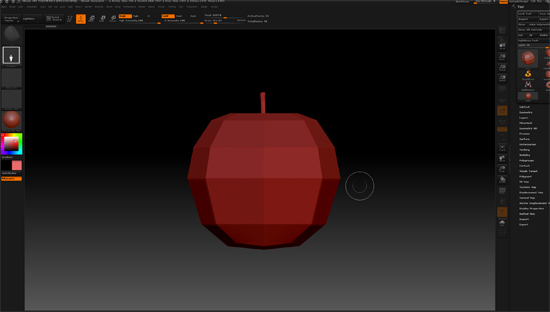
読み込んだオブジェクトをブラシで作業出来る様にする為に左上の「Edit」ボタンを押します。これを押さないとブラシで作業出来ません。
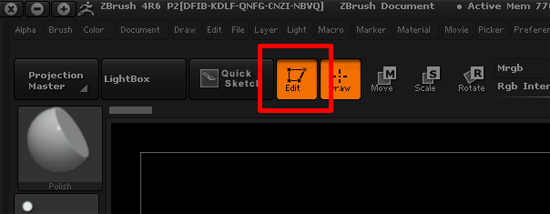
ブラシで繊細なシワを作るため、ローポリをハイポリにする。
読み込んだままだとローポリな訳でこのままだと、繊細なシワとかを作る事が出来ませんので、これをハイポリゴンにします。右ツールの「Geometry」を開き、①「Divide」を複数回押してスムーズにしてください。今回僕は5回押したので ②SDivが6と表示されてますが、これがそのポリゴンの細かさを表してます。当然これを沢山押すと細かくなってより繊細なシワを作れますが、押しすぎると当然データ量が重たくなります。
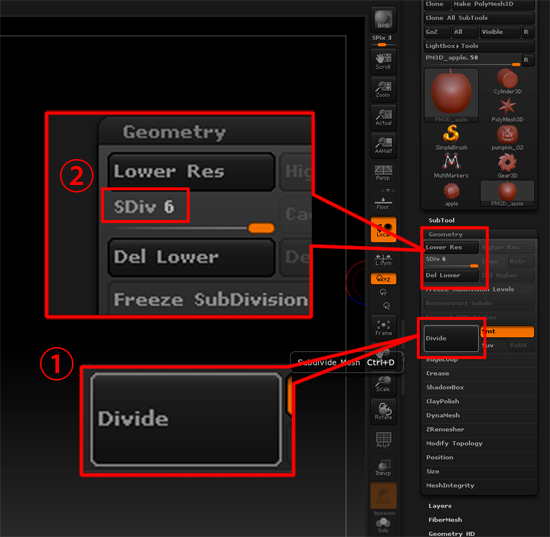
左が読み込んだままの状態sDIV1。右がDivideを5回押したハイポリにした状態。これに色々なブラシを使ってシワや凹凸を付けてリンゴに傷なんかを付けて行きます。
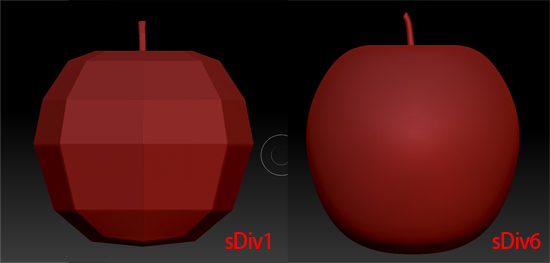
zbrushで作った立体感をnormal mapに変換します。
この作った立体感を付けたハイポリをmayaに持って行ってレンダリングしたい所ですが、そのままだとハイポリなのでデータ量が大きく、とても作業する為のデータとして使えるもんじゃないので、このzbrushで書き込んだ立体感を「normal map」という方法でテクスチャを書き出しそれをローポリに貼付ける事により立体感を表現する方法を試します。
「Geometry」より「SDiv」文字下にあるスライドを左に移動させて「SDiv」を1にします。
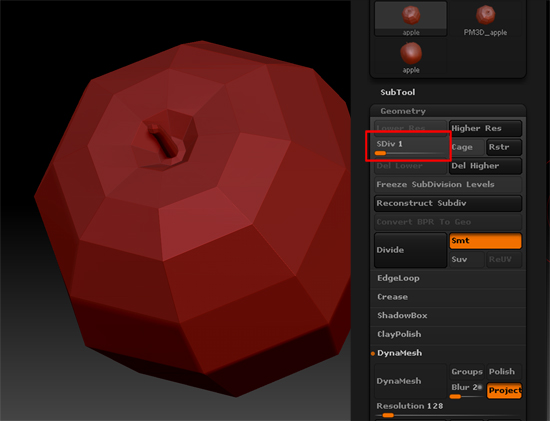
normal map用のテクスチャを作成する為、「UV Map」の「4096」という数値をクリックします。これがテクスチャの解像度になるので、数値が大きければ大きい程繊細な表情を適用出来ます。が、それだけデータ容量が大きくなります。
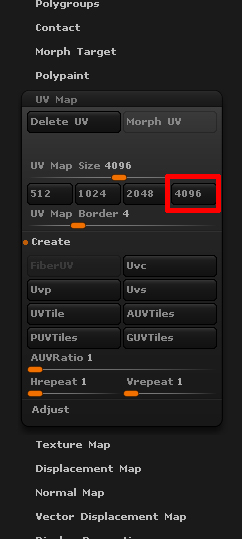
「Normal Map」をクリックして「Create NormalMap」をクリック。
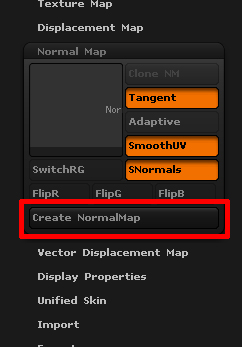
すると、青紫色の画像が作成されます。これがnormal mapです。作成されたら「Clone NM」をクリックします。クリックすると、②のTexture部分に青紫の画像が転送されます。
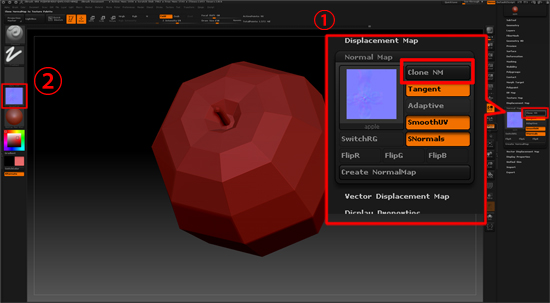
転送されてから、上ツールバーの「Texture」をクリックすると、②転送された画像がここにも表示されますので、③「Flip V」を押してUVを上下反転させて(何故だか上下反転毎回されてるのでこれが必須)④「Export」をクリックしてtiffでnormal mapを書き出してzbrushでの作業は終わりです。
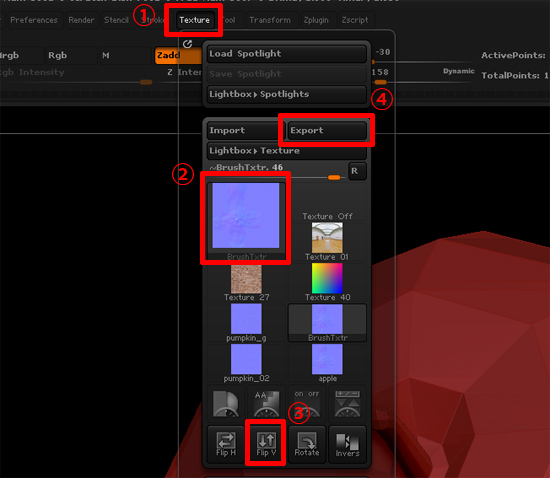
mayaのローポリにzbrushで作ったnormalmapを適用させます。
それでは作ったnormal mapをmayaのローポリに適用させましょ。最初にmayaで作ったリンゴを表示させて
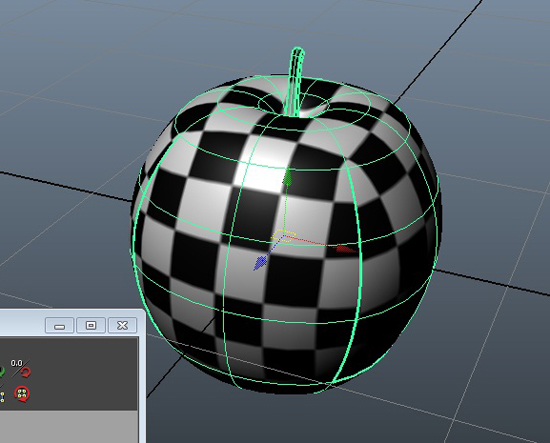
適当なshaderの「Bump Mapping」をクリックして
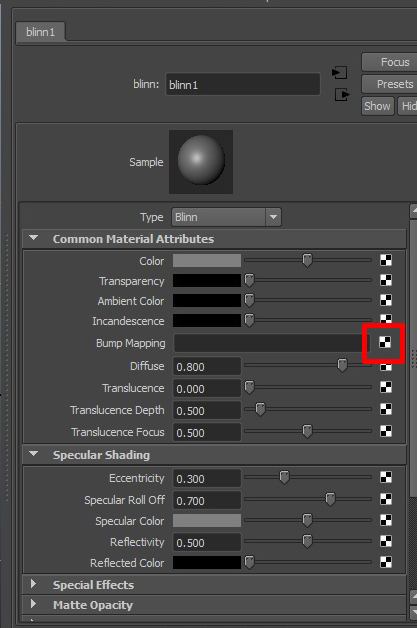
「Create Render node」から「File」をクリックして
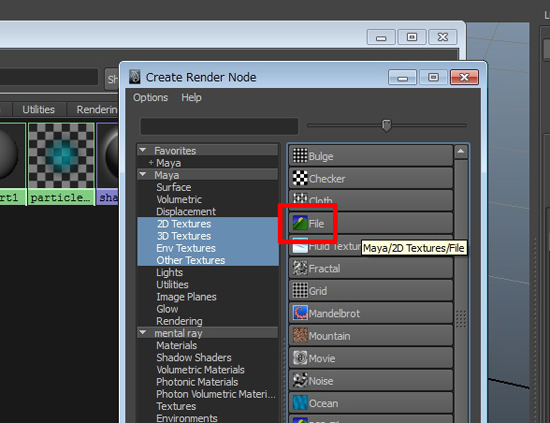
通常の「Use As : Bump」だと画像に波模様が出て質感が汚くなってますので、
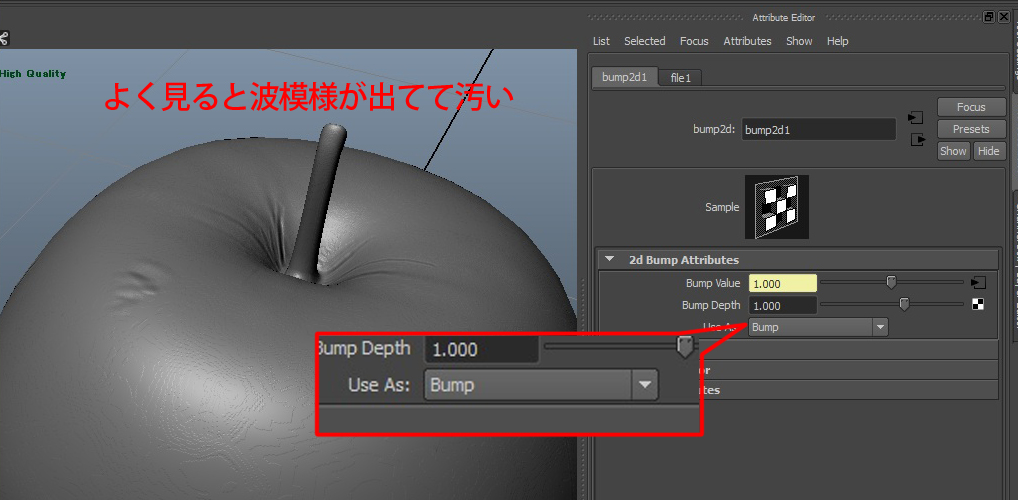
「Use As : Tangent Space Normals」にすると、波模様が無くなり奇麗になります。normal mapはこの手法で使うのが一般的な様です。ただしBump Depthでnormal mapの量を微調整出来ないのがなんでかな〜。
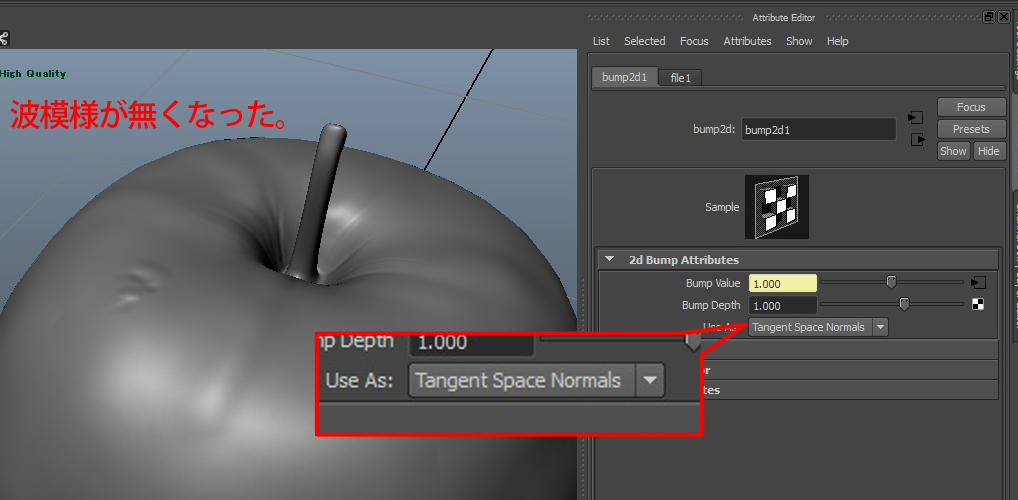
はい。これでzbrushで作った立体感のあるnormal mapをmayaのローポリに貼付けて立体感が表現できました!モデルへの細かい質感が表現出来ずにリアル感が出せないでいたんですが、これが出来ると表現の幅が広がって面白いですね。zbrushを4年前に買った時は5万円ぐらいで購入しましたが、今になっても無償でバージョンアップし続けてくれるのは素晴らしすぎです。ありがとうzbrush!

只今BLESTARさんのZBrushベーシックで勉強中。

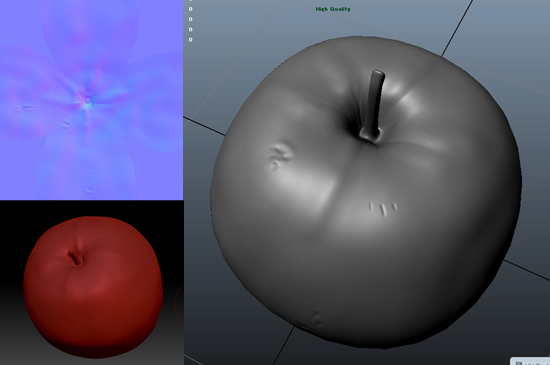
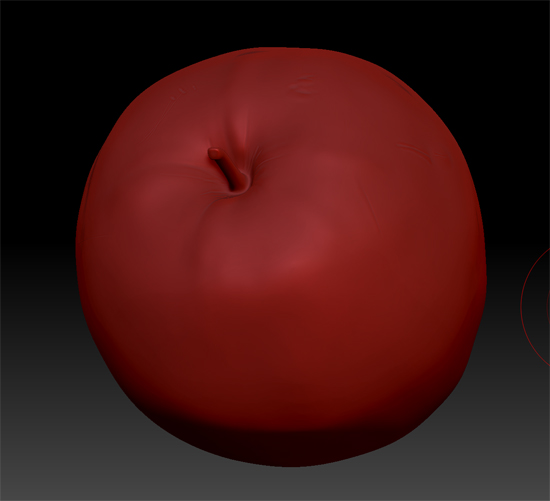
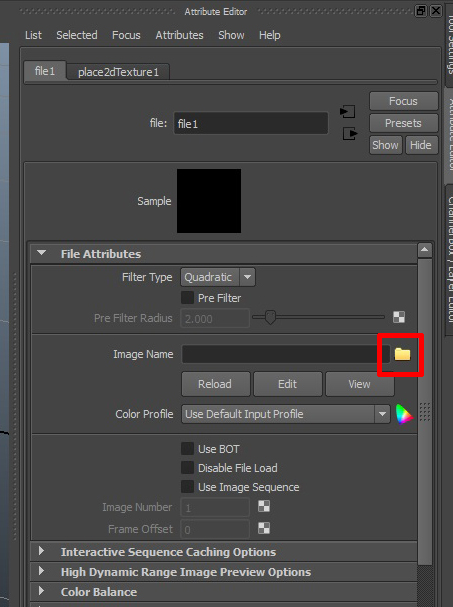
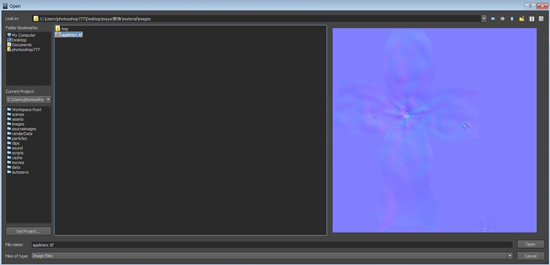


[…] MAYAで作ったジオメトリーをZbrushに持って行きてスカルプトしたディスプレイスメントマップを書き出してそれをMAYAに適用する方法を書きました。ノーマルマップの書き出し方法はこちらに書きましたのでこちらも気になった方はご参考にしてください。 […]