[PR]一部広告リンクを設置しています

合成するための写真を消しゴムツールで抜いてない?!
せっかくPhotoshopを買ったのにちゃんと使いこなせないなら意味が無い!写真を合成して楽しみたいのに写真を消しゴムツールで抜き取ってるあなたは是非今日からマスクを使えるようになってみて!!Photoshopはマスクを使いこなせないと仕事にならないよ!今回はトマトと植木鉢を自分で撮影した記事を作ってみました!続きから!
今回使う素材は自分で撮影したトマトと

以前アマゾンで購入したけど枯れてしまった杉の植木鉢この2つを合成しながらマスクの使い方を説明します。(これらの写真は適当に使っていいですよ)

-このやり方は間違い!消しゴムツールで合成素材を抜き取る!
初心者がこの2つを合成するとなるとトマトの画像をphotoshopで開き「消しゴムツール」を選択して
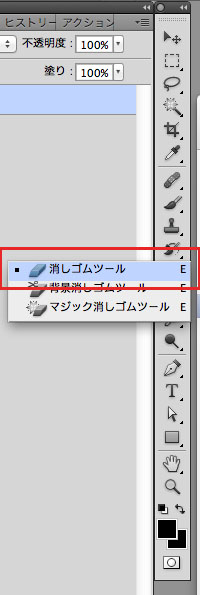
トマトの周りをブラシで消していくと思います。僕が学生の頃もこの方法しか分からず、MDNという本を読んだりしていましたが、マスクの使い方が今ひとつ分からず、とにかく消しゴムツールで丁寧に切り抜いていました。丁寧と言っても雑でしたが。
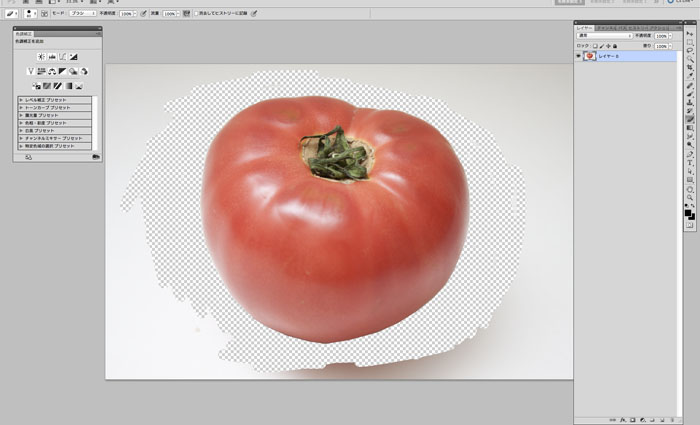
汚いですが、とりあえず適当にこんな感じ。写真を消しゴムで消すと周りのデータが無くなり、透明になります。写真を消しゴムツールで消して保存してしまうと、撮影データを取っておけば問題ありませんが、データが二度と戻ってこなくなります!タイムマシンがあったら別ね。
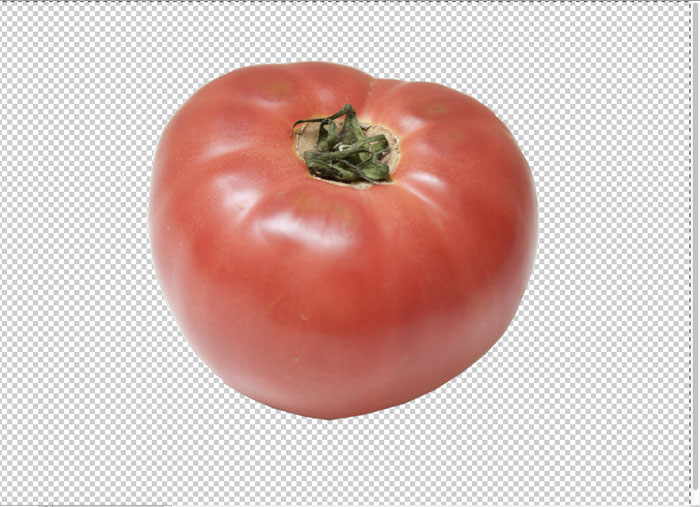
この消しゴムで抜き取った駄目なデータを使っていきます!本当は後から記載したマスクの使い方で抜き取ってくださいね!植木鉢の画像に先ほど抜き取ったトマトの画像を配置してください!
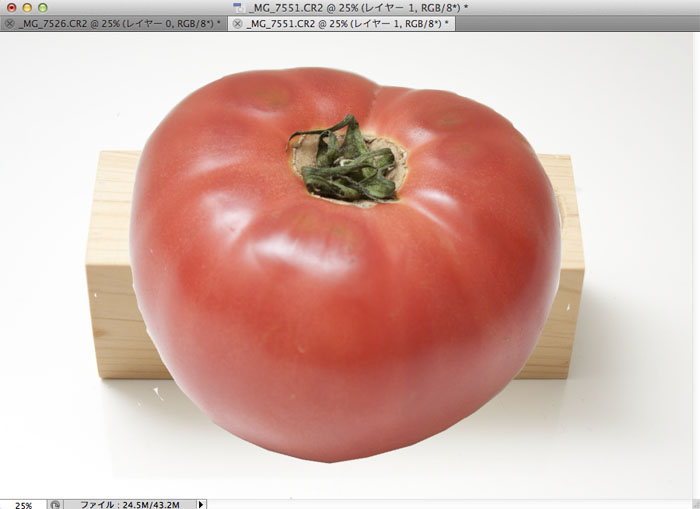
植木鉢にトマトを入れますので、トマトを選択してcommand+Tでphotoshopのショートカット「変形」をします。変形コマンドを入力するとトマトの周りが線で囲まれますのでこの枠を横や縦に伸ばすと変形されます。
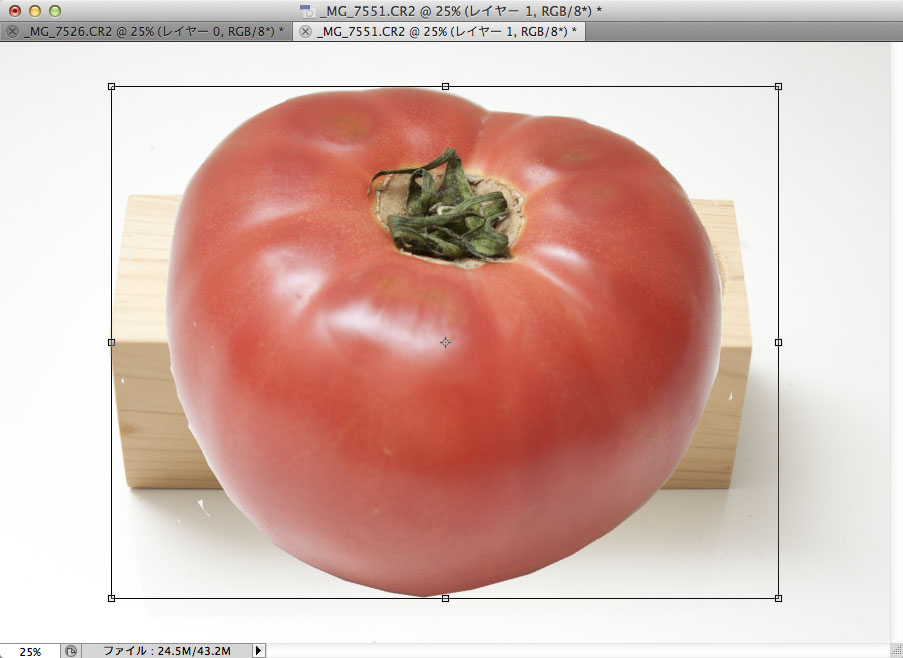
今回は等倍に変形して植木鉢に入れますので、等倍に変形する場合はcommand+Tを押して線で囲まれている状態からshiftを押しながら枠の大きさを調整してください。ただこの状態だとトマトがスッポリ入れたいのに植木鉢の枠の大きさが見えなくなってしまいますので、
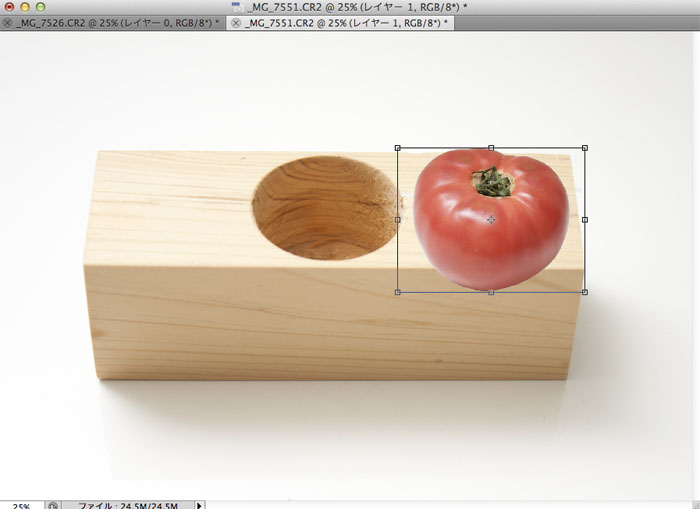
レイヤーよりトマトの画像を選択して右上の「不透明度」のスライダーを動かして適度に透けさてからcommand+Tで変形させましょう!
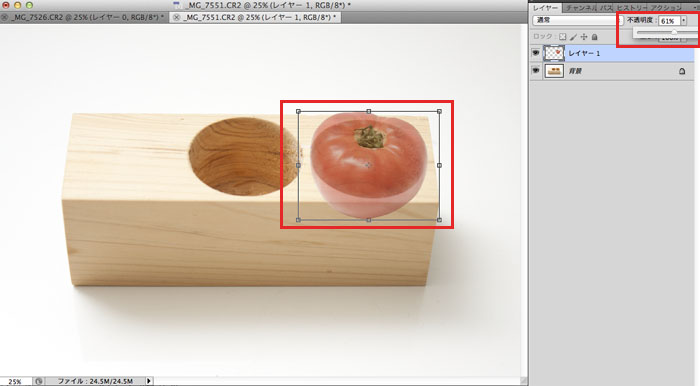
大きさはこのぐらいにしました。これを植木鉢に入っているように見せるためにはトマトの下画像を消さなければいけないんですが、まずは消しゴムツールでやってみました。
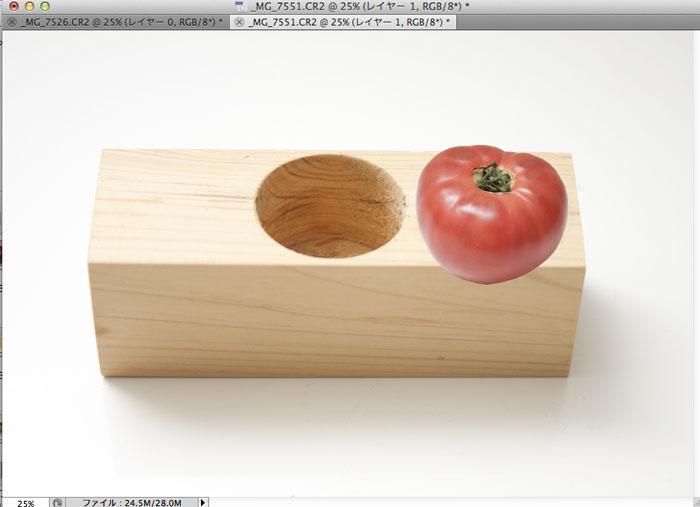
消しゴムツールを選択して
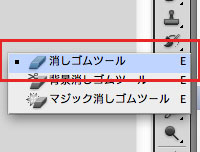
トマトの画像を消すにも植木鉢の穴の円形状が分からないので、

消してはコマンド+z、消してはコマンド+zの繰り返し!ついつい消しすぎちゃったりして作業効率が非常に悪い!!

どうにか先ほど変形する時に使った「不透明度」を今回も使いトマトの下画像を消しましたが、

なんか上手にはめこめれない。。

-マスクを使いましょう!!
マスクは消しゴムと違い写真のデータを削除してしまう事はありません!マスクは写真の必要な部分を出したり隠したりが簡単に出来る方法でPhotoshopを使っている以上覚えなければいけない必須機能です!今回はトマトの写真下半分を隠したいため、トマト画像を選択してからレイヤーの下にある赤枠で囲ってある部分を押します。
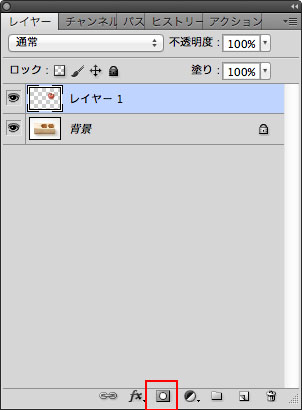
するとトマト画像の横に白い枠が作成されました。これがマスクです。マスクは白と黒で成り立っていて、白=写真が表示されている場所。黒=隠れている場所。となります。現在はトマトに作成されたマスクが白いのでトマトの写真が全て表示されています。なので黒色を選択してブラシでトマトの隠したいマスクの下半分を塗ればトマトのデータを削除する事なく植木鉢に入れ込むことが出来ます!

早速ブラシツールを選択して色は黒を選びます!
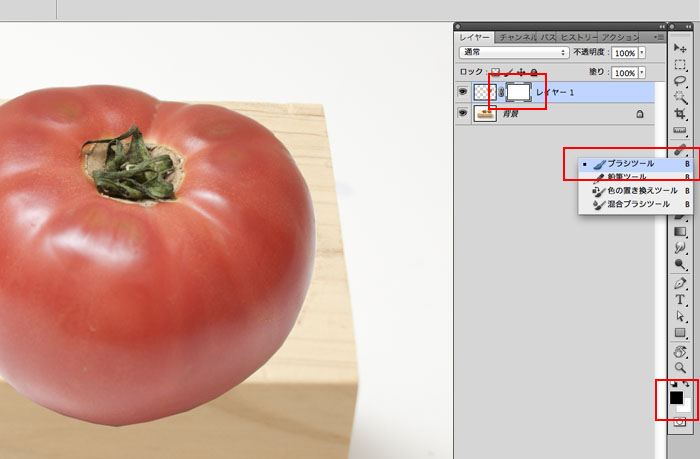
ブラシの硬さは100%ではなく、写真にもよりますが少しぼけているぐらいの方が合成の馴染みがよくなります。
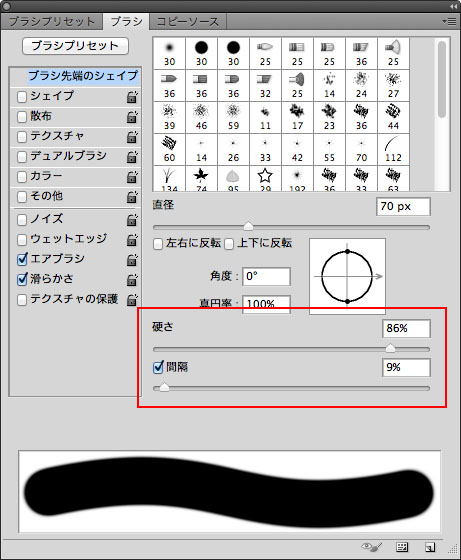
まずはざっくりと黒ブラシでトマトの下を塗り、植木鉢の穴を見やすくします。(これ重要)
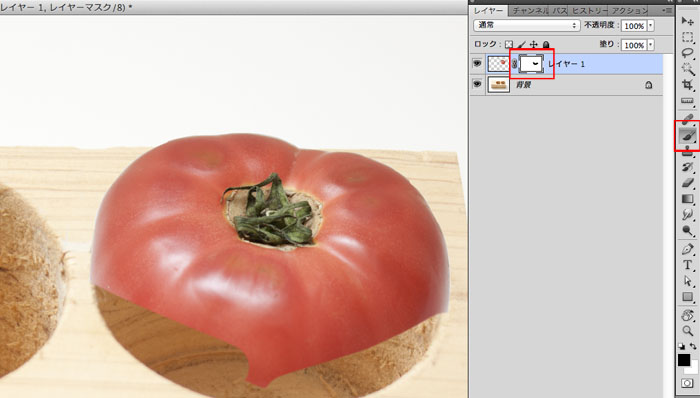
次に白色ブラシでマスクを塗ってあげます。
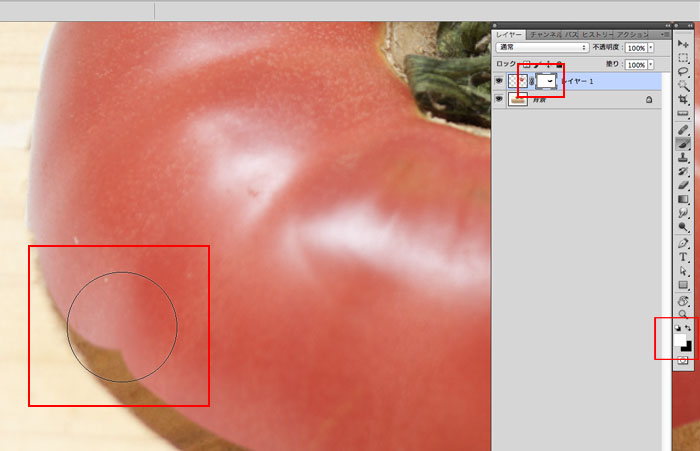
合成するポイントはトマトと植木鉢のキワのボケ具合とマスクが汚く変な隙間が出来ないようにする事!
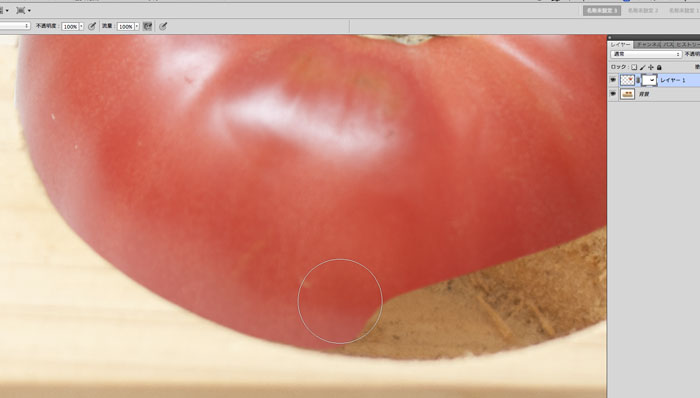
マスクを使って完成しました!コマンド+zよりはるかにやりやすいですよ!
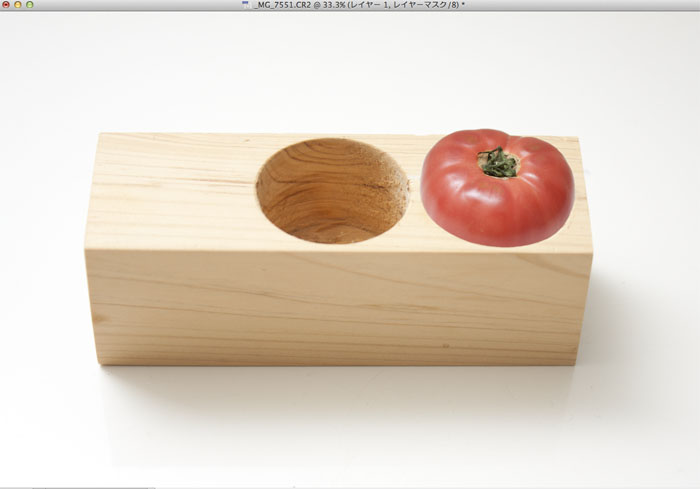
-Photoshopでは消しゴムツールで写真を絶対に抜き取らない!
合成するために写真を消しゴムツールで抜き取るとデータが一切無くなってしいます。今回トマトを植木鉢に入れる合成を消しゴムツールでやってしまうと、トマトのデータが無くなってしまい、再編集が出来ません!趣味の作品を作るならいいけど、仕事としてphotoshopを使うなら修正に対応出来るマスクは使えて当たり前です!特に写真のオリジナルデータをとっておくという事は常に心がけた方がいいですよ!

