[PR]一部広告リンクを設置しています

今年2個目のSSD購入!
先日MacProにSSDを搭載させましたが、電源をつけてからPCが立ち上がる速さが快適すぎましたので、最近ちょっと出番の少ないMacBookPro(2010mid)これも当時は20万もしたのに電源を押してから立ち上がるのが最近遅すぎるので、これにSSDを搭載させて、寒くなってきた最近は朝起きたら直ぐにMacbookproを起動させて〜布団の中でアクセスチェックやらブログの記事を書いたりしたいな〜と出不精で面倒くさがりな僕は早速いつものアマゾンでポチりました。Macbookproに以前のHDDデータをSSDに引き継がせて交換する記事を書きましたのでご参考にしてみてください!
MacBookPro(2010)をSSDにする時必要な物。

今回は外付けSSDを作りそこに一度マウンテンライオンをインストール。自動で再起動後、HDDデータをSSDに移行。その後SSDをMacBookProに設置という方法でデータ移行します。この文章だけだと分分かりづらいですね。。ちゃんと手順を追っていきますよ!
-これがなければ始まらないSSD Intel SSD 330 Series Maple Crest 120GB
vintagecomputerさんやMac専門店秋葉館よりもアマゾンの値段が比較してみましたが、送料無料で一番安いです。(追記:2013/03/01 現在intelのSSDは円安の影響により価格高騰中みたいです。

お手軽価格で120GBを購入したい方はSamsungがいいと思います。
セット内容はこちらだけど、使うのは真ん中の本体のみ。

MacbookproでのSSD交換には絶対必須のヘクスローブドライバーT型
HDDを固定するために元々ついているT型ネジを取ってSSDを固定するのに必要です。amazonで送料込みだと一番安かったこちらのヘクスローブドライバーT型
グッドデザイン賞を受賞しているドライバーなんですね。。どこら編がグッドなのか今一ピンときませんが。。このマーク最近なんにでも結構ついてません??

HDDのデータをSSDに移行させて、移行し終わったHDDを外付けとして使う為に購入したLogitec USB 2.0ポータブルハードディスクケース
データ移行にも使うけど、MacBookProの中に入ってるHDDを外付けとして無駄無く使える商品。
値段の安さでいえば玄人志向 2.5インチ HDDケース

余ってる裸のHDDをこれに入れればPCだけじゃなく、東芝のREGZAやtorneの録画用ハードディスクとして使う事も可能な一品。

分かりづらかったけど、箱の中に付属品が入ってます。

セット内容。このドライバーMacBookProの裏面を開けるのに適したドライバーなので、このケースを買うならドライバーを用意する必要はありません。


ここからSSDへデータ移行する方法。まずはケースにSSDを装着させます。ちょっと開けづらいけど、指を挟んでガパット開けます。開けづらくて恐いけど、ここは思い切り良くやれば大丈夫!

こんな感じ。

で、この先端に

このSSD本体を開けて、

あれ、なんか裏面にかなりの傷が・・・??

まあ、傷は良いとして、

こんな感じでグイッとはめ込みます!

はめ込んだらケースの蓋を閉じますよ。

USBケーブルをつけて

Macbookproから移行させるならMacbookProに接続すれば良いんですが、今回は僕がいつもメインで使ってるMacProのデータを移行させたかったので、こちらに接続。

で、本当なら、ディスクユーティリティーから復元でデータ移行が出来るんだけど出来なかったので。。
Macの場合、ディスクユーティリティーの「復元」から元のHDDを選んで、移行先のSSDを選択して「復元」ボタンを押せばデータ移行が始まるはずなんですが、エラーの連続!!やり方は間違ってないと思うのに、このエラーメッセージで検索しても上手く解決策を直ぐに見つけられず、凄くもどかしい気持ちに。。本来こちらの記事下段の手順で直ぐ終わるはずなんですよ。まずはディスクユーテリティを使ってシステムをSSDにコピー
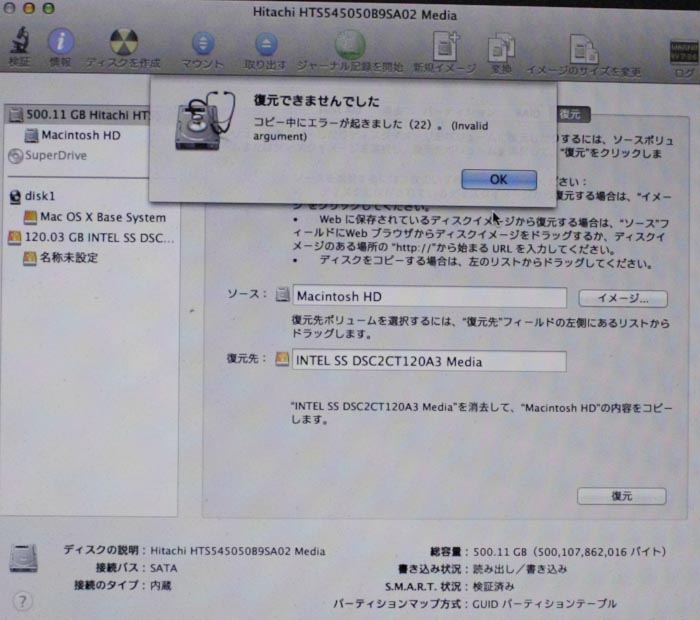
何故に復元出来ないのおおお?!
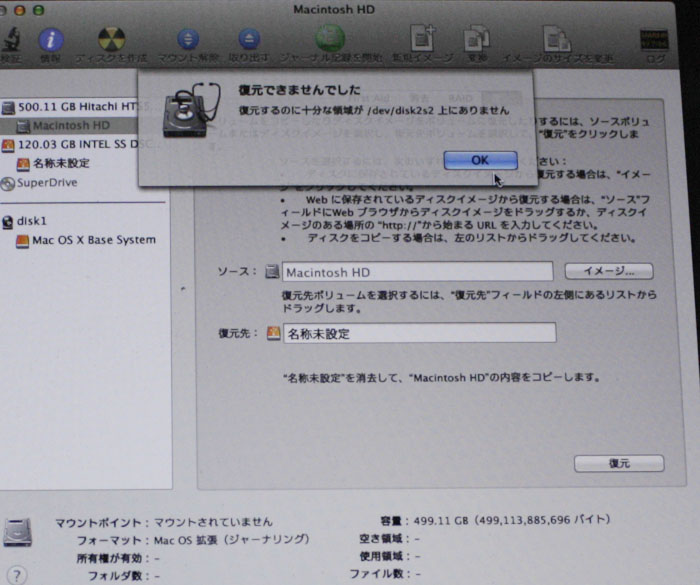
外付けSSDにマウンテンライオンをインストールして、HDDの中身をSSDに移行すれば動いた!自分なりに色々調べて動いたのがこの方法。マウンテンライオンをSSDにインストールする為に、以前購入したマウンテンライオンのOSを再度Appstoreよりダウンロードし直します。
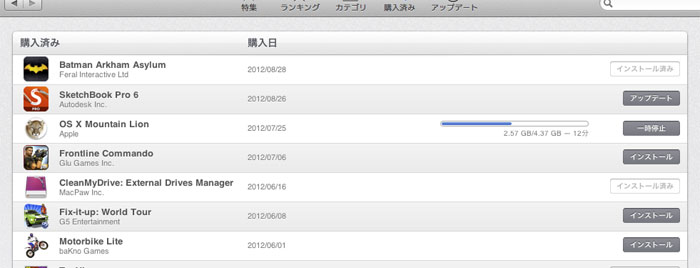

カテゴリ: 仕事効率化
価格: ¥1,550
ダウンロードが完了したら、アプリケーションフォルダに「OS Ⅹ Mountain Lionインストール」が表示されるので、これをクリック。
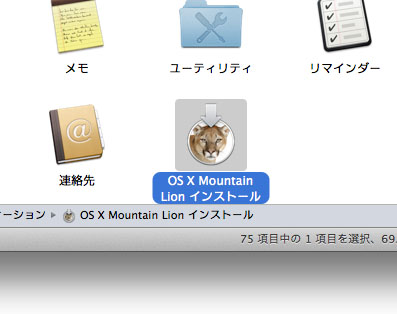
続けるをクリック。
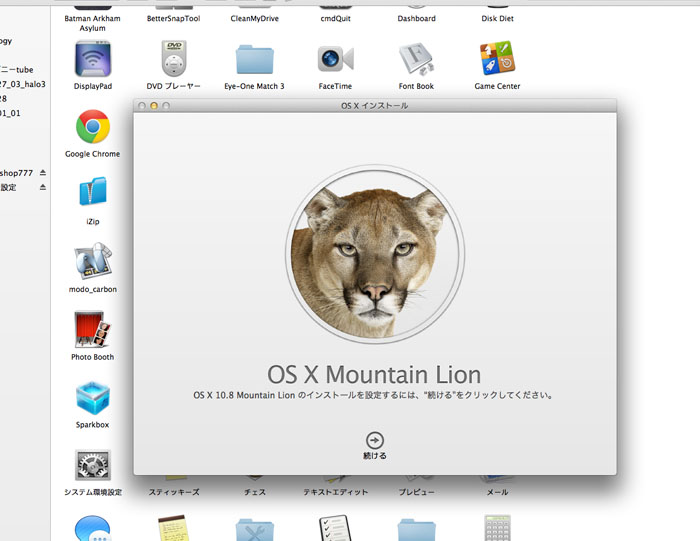
起動ディスクだけが表示されるので、赤枠の「すべてのディスクを表示」をクリックして、
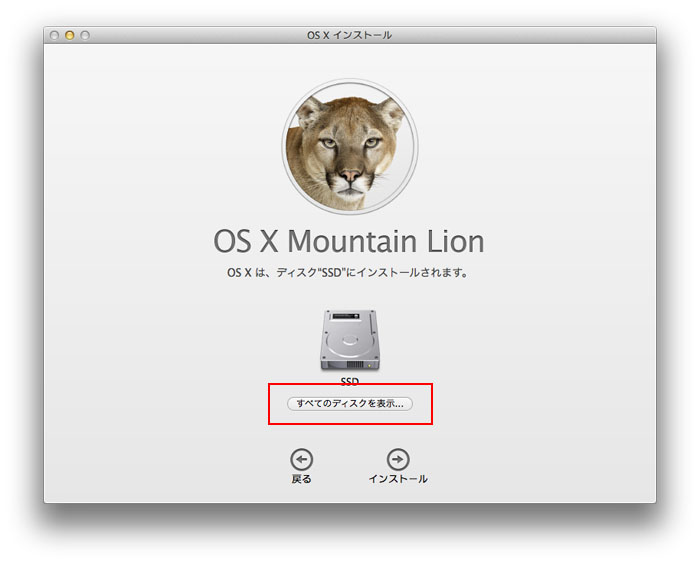
外付けで繋げてるSSDを選択します。ここでいうと一番右端の切れてる計119.6~名称未設定がそれなので選択。
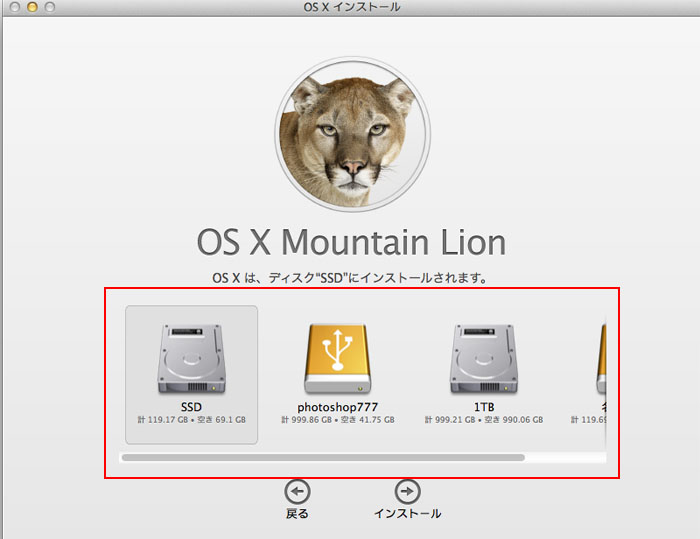
で、後はインストールすると自動的に再起動するので、
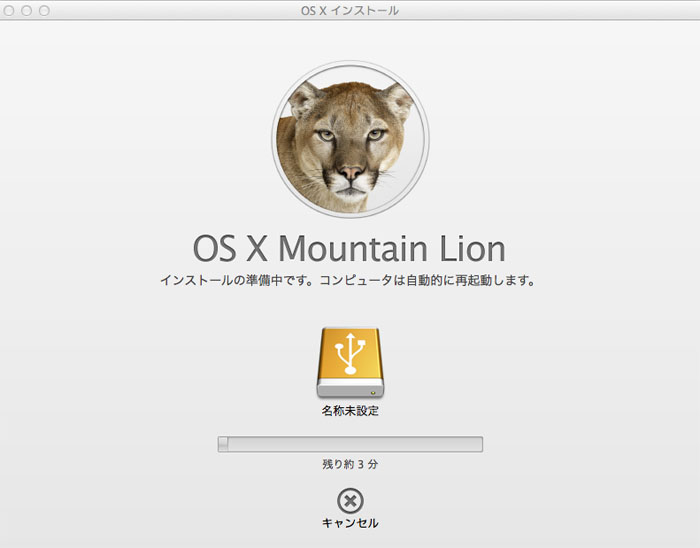
再起動後、キーボードは日本語だの、itunesパスワードを入力するだの設定して、他のHDDからデータを移動する的な、ここはメモせずそのまま突っ走ってしまったので覚えてませんが、ちゃんと文字を読んで進めば絶対問題ないです!やっとMacProからアプリケーションやHDDの中身すべてを移行させる事ができましたよ!
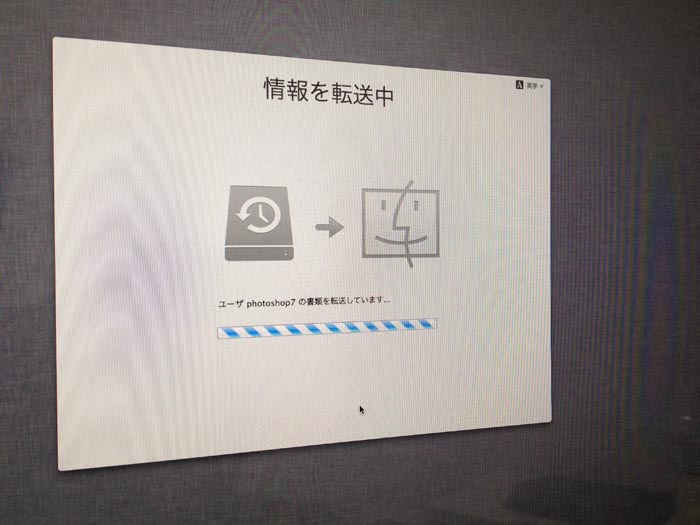
データを無事移行させたSSDをMacBookProに搭載する方法で、後はそのSSDを搭載させれば終わりなだけです!Macbookproの裏面のネジを抜き取りますが、ネジはハードディスクケースについてきた黒いドライバーを使って抜きます。

ネジは長いのと短いのがあり、写真図の右上から左に3本だけ長いネジなので注意してくださいね。

ネジを合計10本抜いて裏面カバーを外すと、左下にHDDがありますので、

次は黒い付属のドライバーでHDD上のネジ2本を抜き取り、

この赤わく部分の黒いパーツを抜き取ります。

T型ネジ6本と+ネジ2本を抜き取ると、HDDを取る事ができますので、

HDDと繋がってるケーブルを外し、

データ移行したSSDを接続します!

忘れちゃいけないのが、HDDにくっついてる四本のT型ネジを外し、

SSDの4辺に空いてる穴部分にこの外したT型ネジをはめ込んでください。そうしないとがっちり固定されません。

これでSSDの設置完成!

せっかく開けたのでPC内にあるホコリを以前購入したダスターで奇麗にしました。

で、元々macbookproに入ってたHDDはまだ使えるので、Logitec USB 2.0ポータブルハードディスクケースに入れます。

基盤部分は触らないように慎重にセット。

これで、MacbookproをSSDにして内蔵されてたHDDは外付けとして命を吹き返しました!

で、肝心の速さですがHDDの時は起動時間約50秒でしたが、SSDにしたら20秒程と半分以下になりました!速い速い!遅くて、もたつくMacbookproは最近全然さわっていなかったけど、これからもっと寒くなってくる冬なんかには布団の中でブログを書いたりするのにかなり使えるものになりました!50秒が20秒ってそんな全然変わらないでしょ?って思うかもしれませんが、人って欲張りなもので、かなり速く感じますよ。毎日PCを使う人なんかには余計SSDをお勧めしたい。僕は2台目の購入ですが、これは本当おすすめですよ。youtubeに撮影した動画を貼付けたので良かったらみてください!
MacbookPro2010(mid)初期HDDでの起動速度
MacbookPro2010(mid)インテルSSD120GBでの起動速度
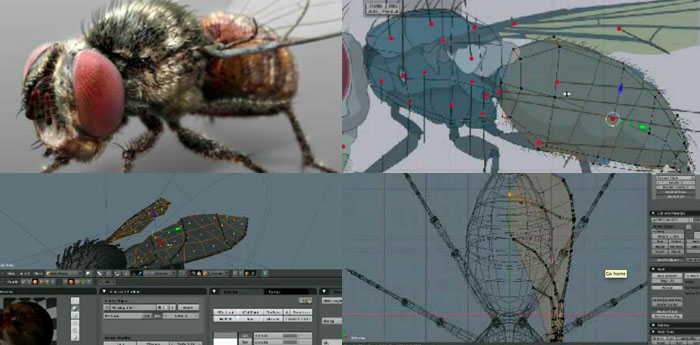
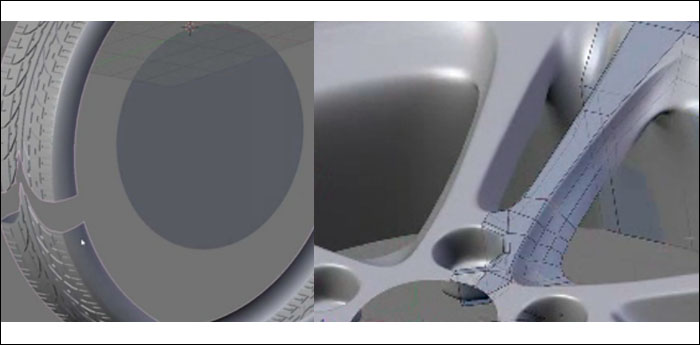
SECRET: 0
PASS:
T型ネジ6本は外す必要ないですよ。黒いパーツを押さえているネジ2本を抜き取るだけでHDDは外れます。
SECRET: 0
PASS:
こんばんわ。Photoshop777管理人です。
T型ネジをはずさなくても良いという情報ありがとうございます!確かにこれは外さなくてもよかったですね。横についてるT型を外すだけでした!記事を訂正させていただきました。ありがとうございます。
SECRET: 0
PASS:
一度SSDに慣れるとHDDはストレス溜まりますもんね。
管理人さんの記事を参考に自分のMBP13インチもSSD化したいと思います!
SECRET: 0
PASS:
毎日パソコンを開く方にはSSDはおすすめですよ!安いSSDを起動ディスクとして使うのがおすすめです。